Merhabalar;
http://www.mcitp.gen.tr/vmware-vsphere-esxi-5-1-kurulum-ve-konfigurasyonu-part-1/
Önceki Vmware vSphere ESXi 5.1 makalemin devamı olarak VMware vSphere ESXi 5.1 üzerine Windows Server 2012 Kurmayı anlatağım.
İlk kurulum aşamalarını Wmware Workstation üzerinde yapmıştım ve ip adresini 192.168.200.2 vermiştim Vm’de hem ESX hem 2012 Bilgisayarımı yavaşlattığı için ben tekrar Normal PC üzerine kurulum yaptım.
Kurulum aşamalarında izleyeceğim yollar=
1- VMware vSphere ile ESX Server’a bağlantı
2- Server 2012 DVD iso dosyasını HDD’ye upload etmek
3- Yeni Virtual Machine oluşturmak
4- 2012 Kurulumunu tamamlamak
5- 2012 IP adresini Sabitlemek
6- 2012 Server Remote Desktop açmak
7- Client olan bir makineden remote desktop denemek(Client makine bende Xp kurulu aynı zamanda üzerinde VMvare vSphere kurulu.)
Kurulum yaptığım makine özellikleri=
İntel Core i5 3.2 Ghz işlemci
4 GB Ram
500 GB HDD
1 GB Ethernet
ip adresini 192.168.200.4 olarak verdim.
Şimdi önceki makalemde de biraz bahsettiğim gibi vSphere client Yönetim programını açıyorum.
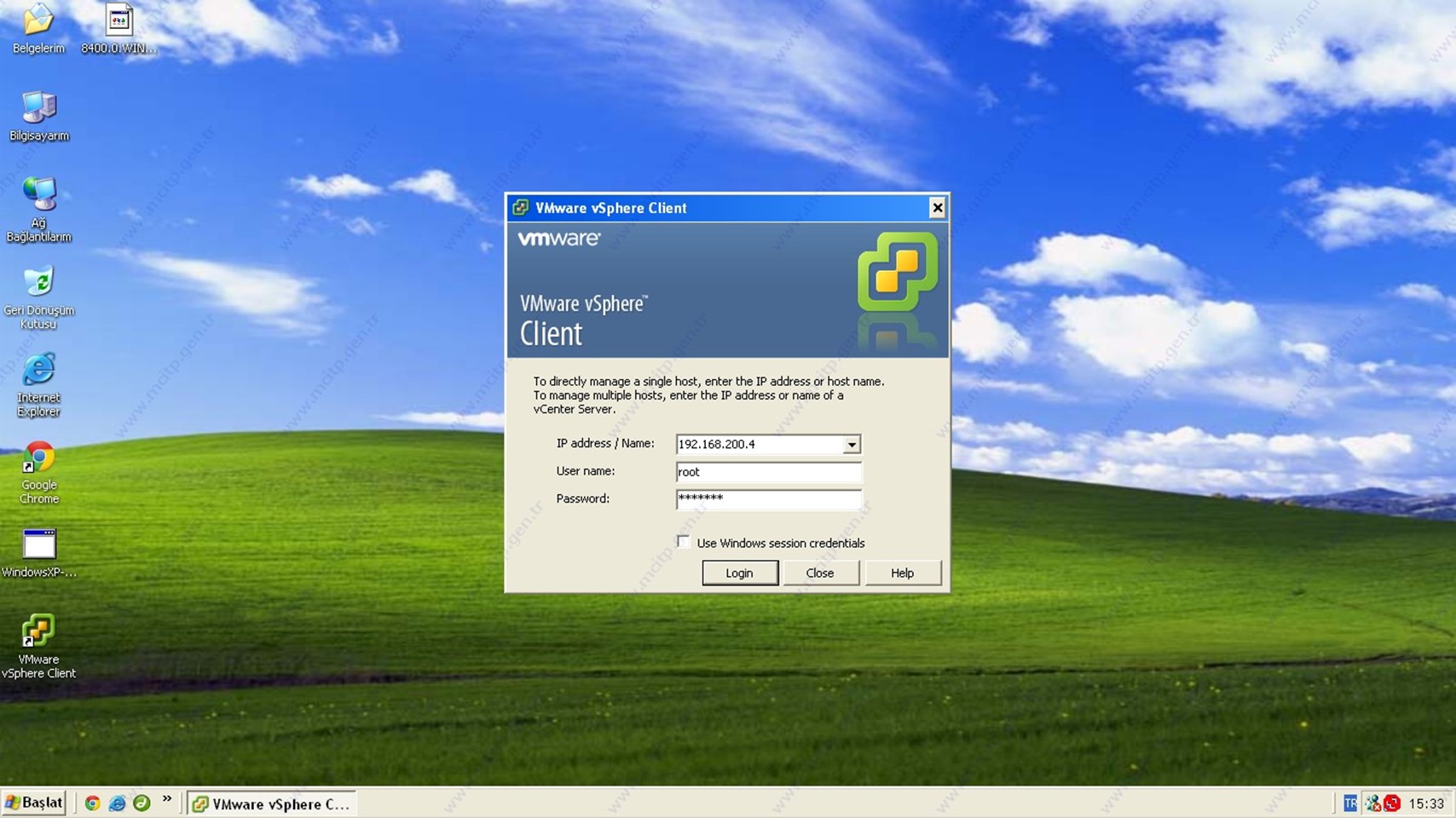
ESX kurulu Server’ın
IP adresi =192.168.200.4
Kullanıcı adı =root
Şifre =
Girdikten sonra login diyorum.
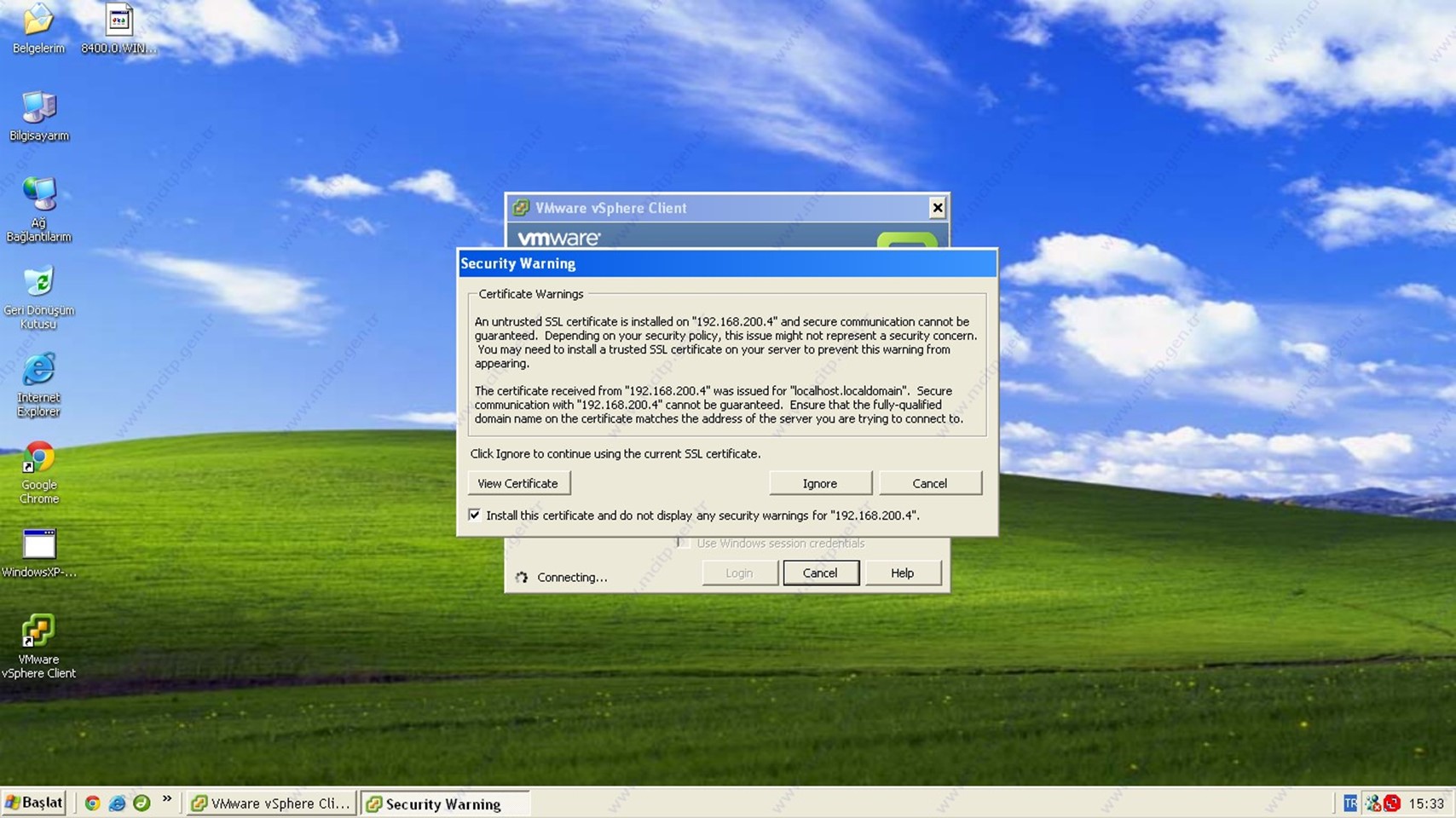
Farklı bir Server olduğu için SSL sertifikasını kurmamı istedi Ignore diyerek kuruluma izin veriyorum.
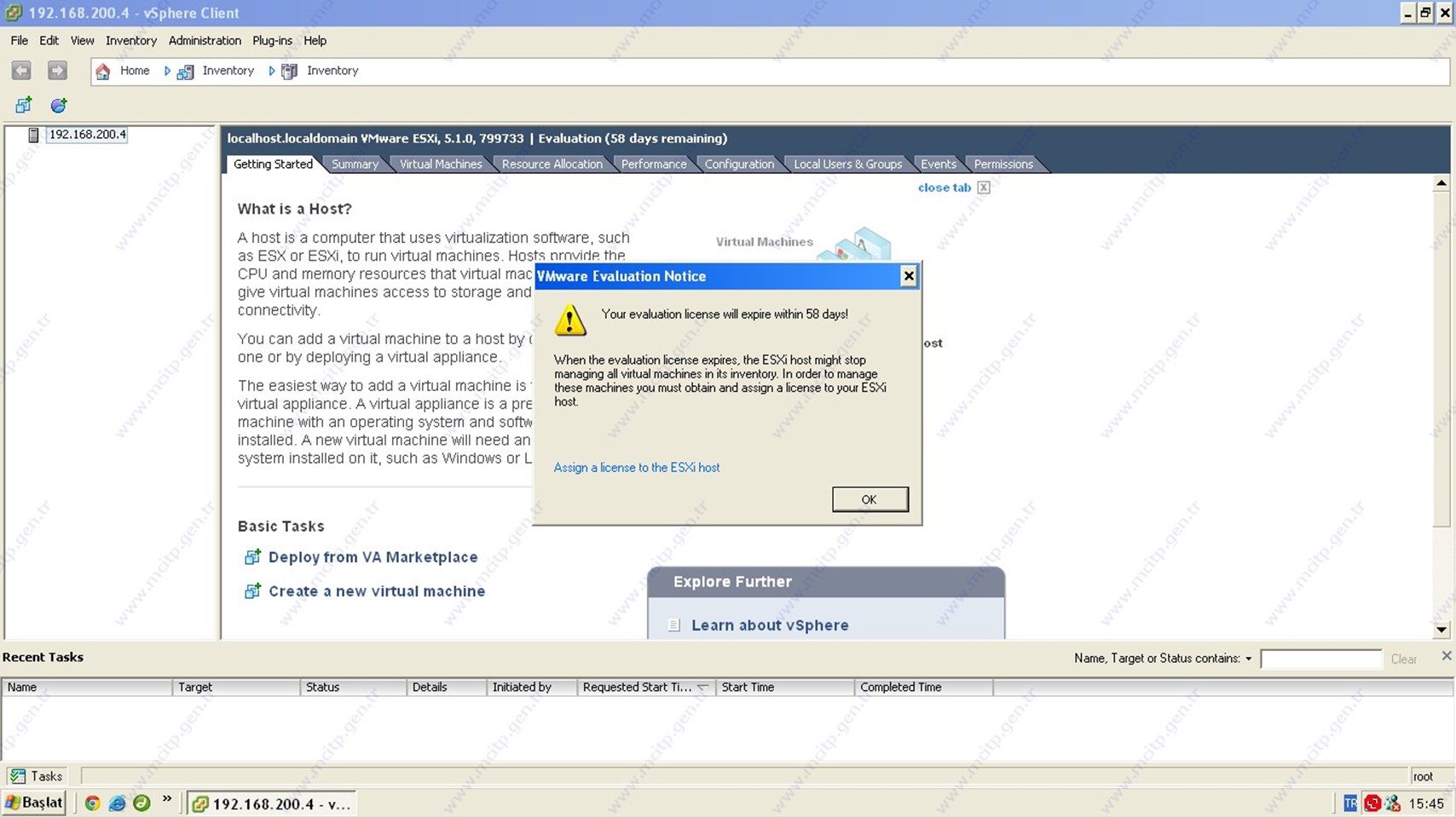
Free kullandığımız için 60 gün uyarısı verdi ben 2 gün önce kurduğum için 58 gün kaldı.
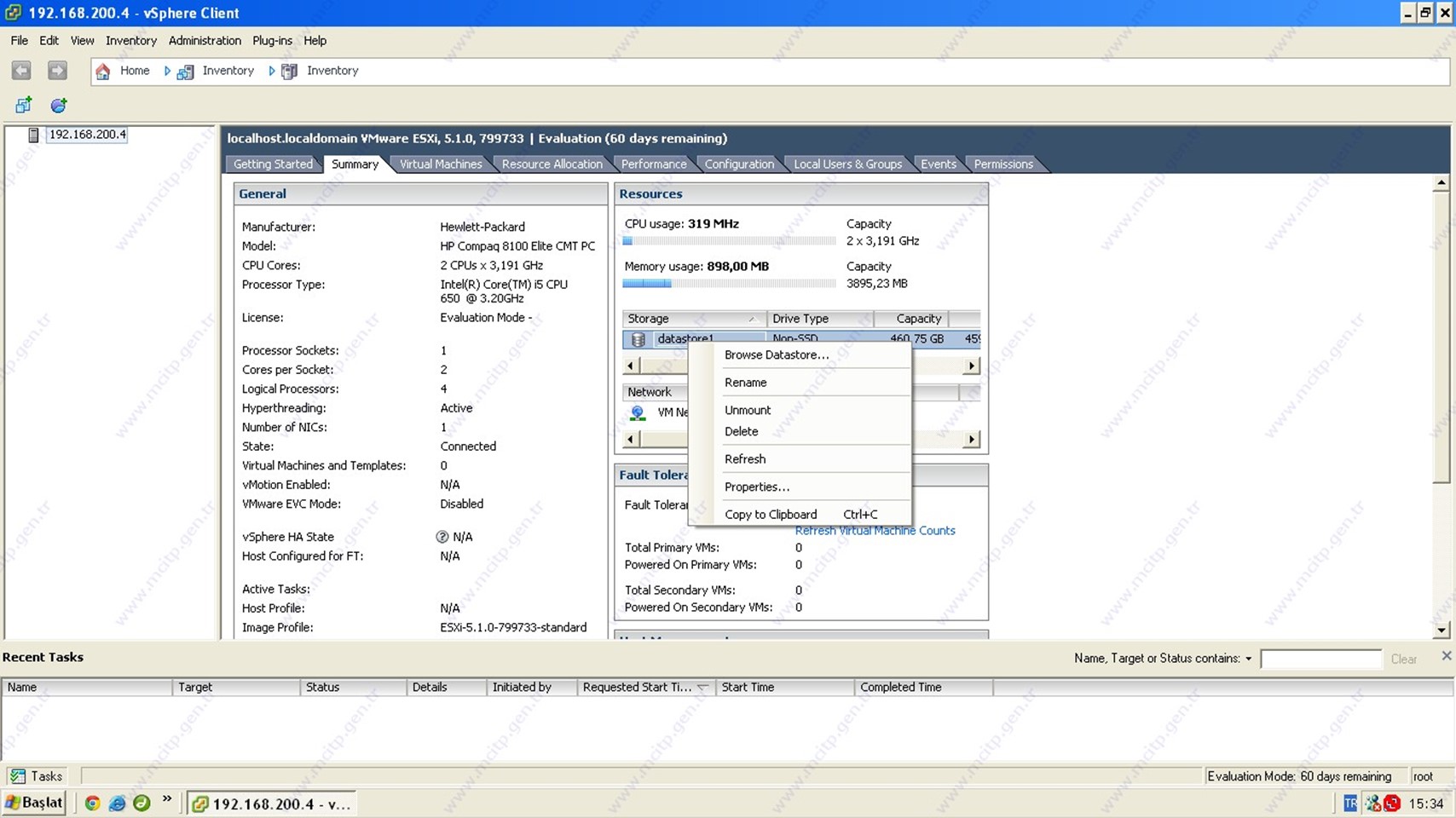
Şimdi Microsoft Server 2012 Kurulumu için DVD iso dosyasını UPLOAD etmem lazım. ESX içine UPLOAD etmek için Summary bölümünden Storage Alanında datastore1 HDD’de sağ tıklıyarak Browse Datastore seçeneğini seçiyorum.
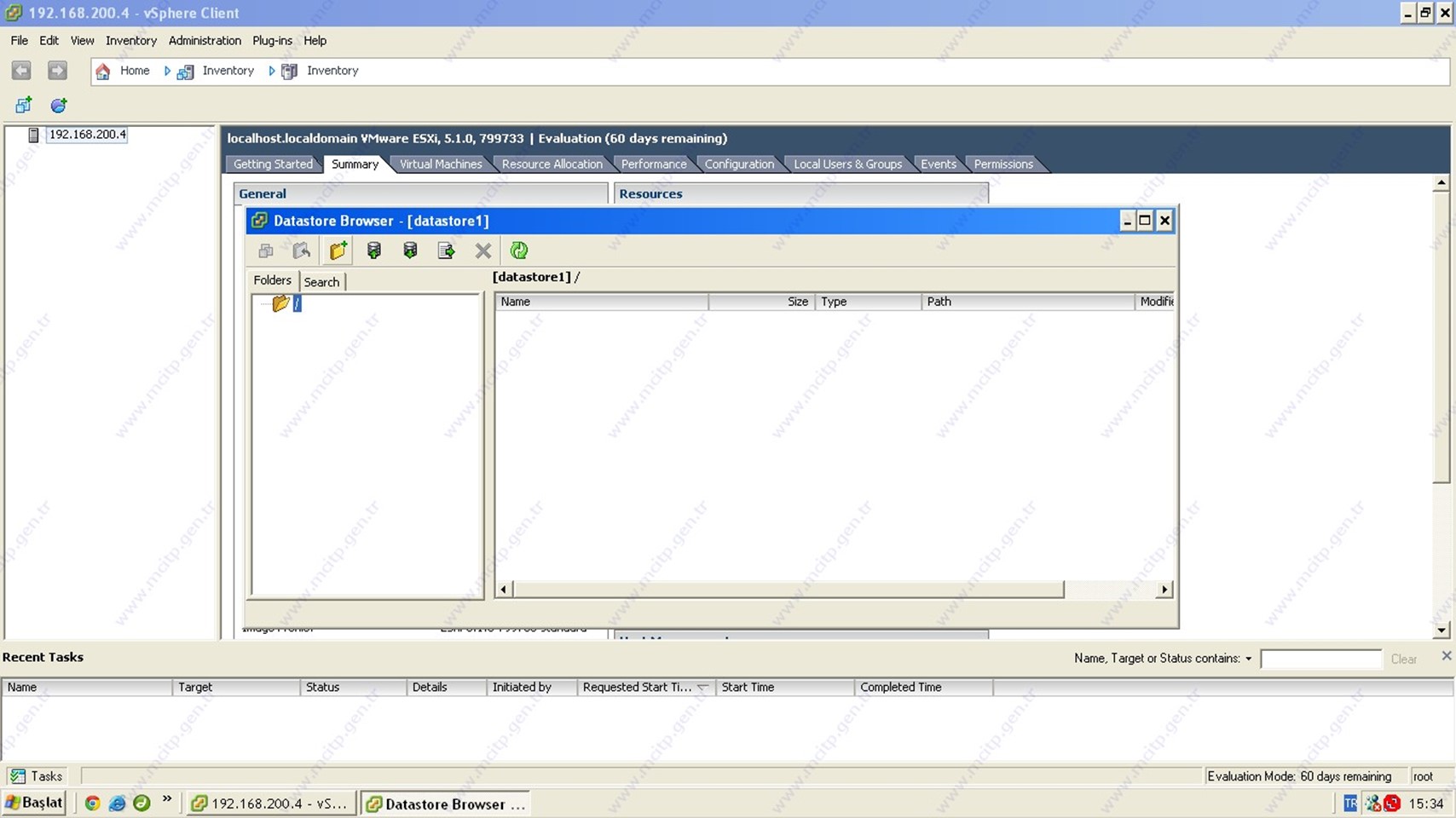
Şu anda HDD içi boş görünüyor. Sistem dosyaları görünmüyor.
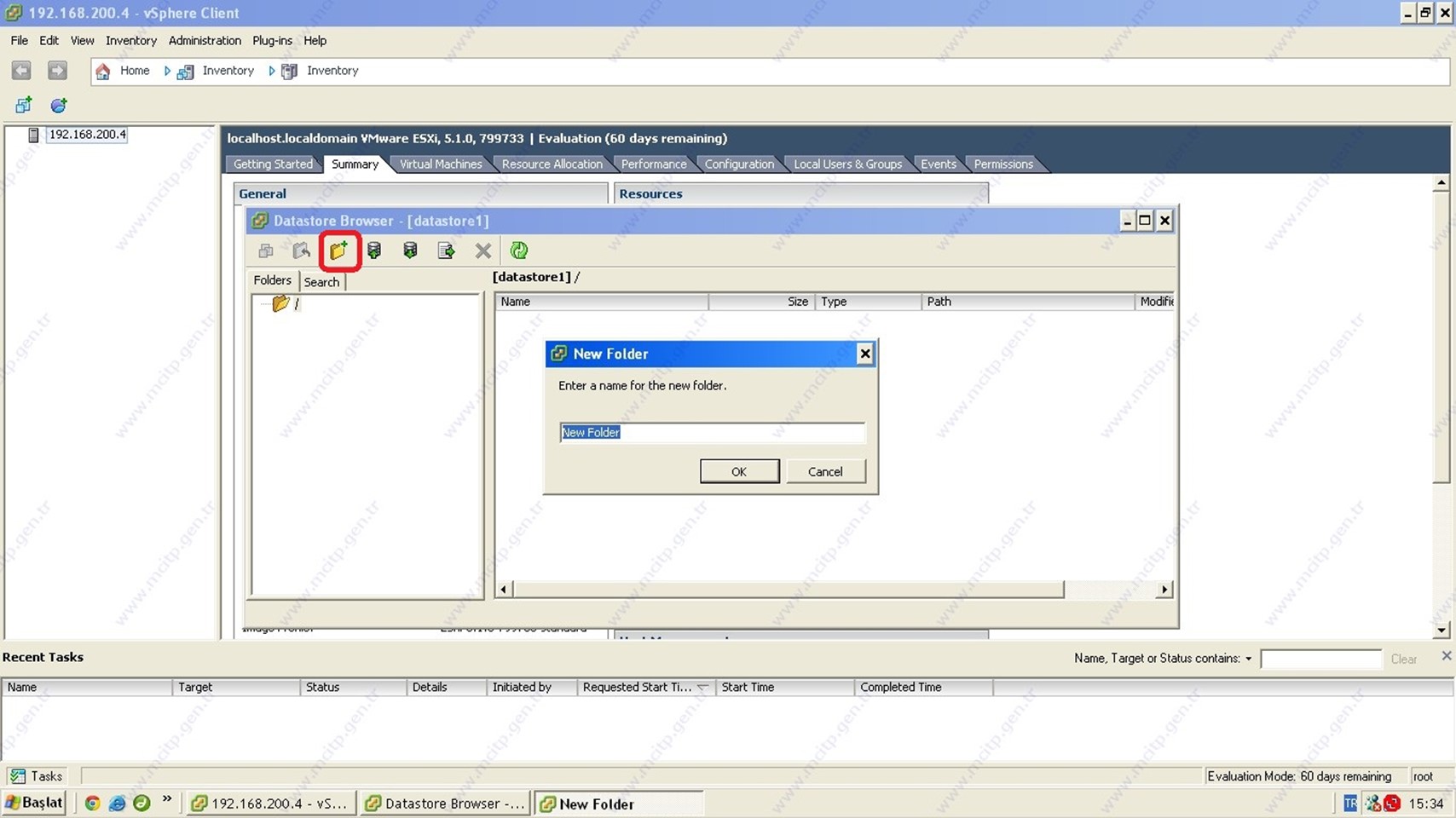
Kırmızı ile işaretlediğim alandan yeni klasör açıyorum iso isminde oluşturuyorum.
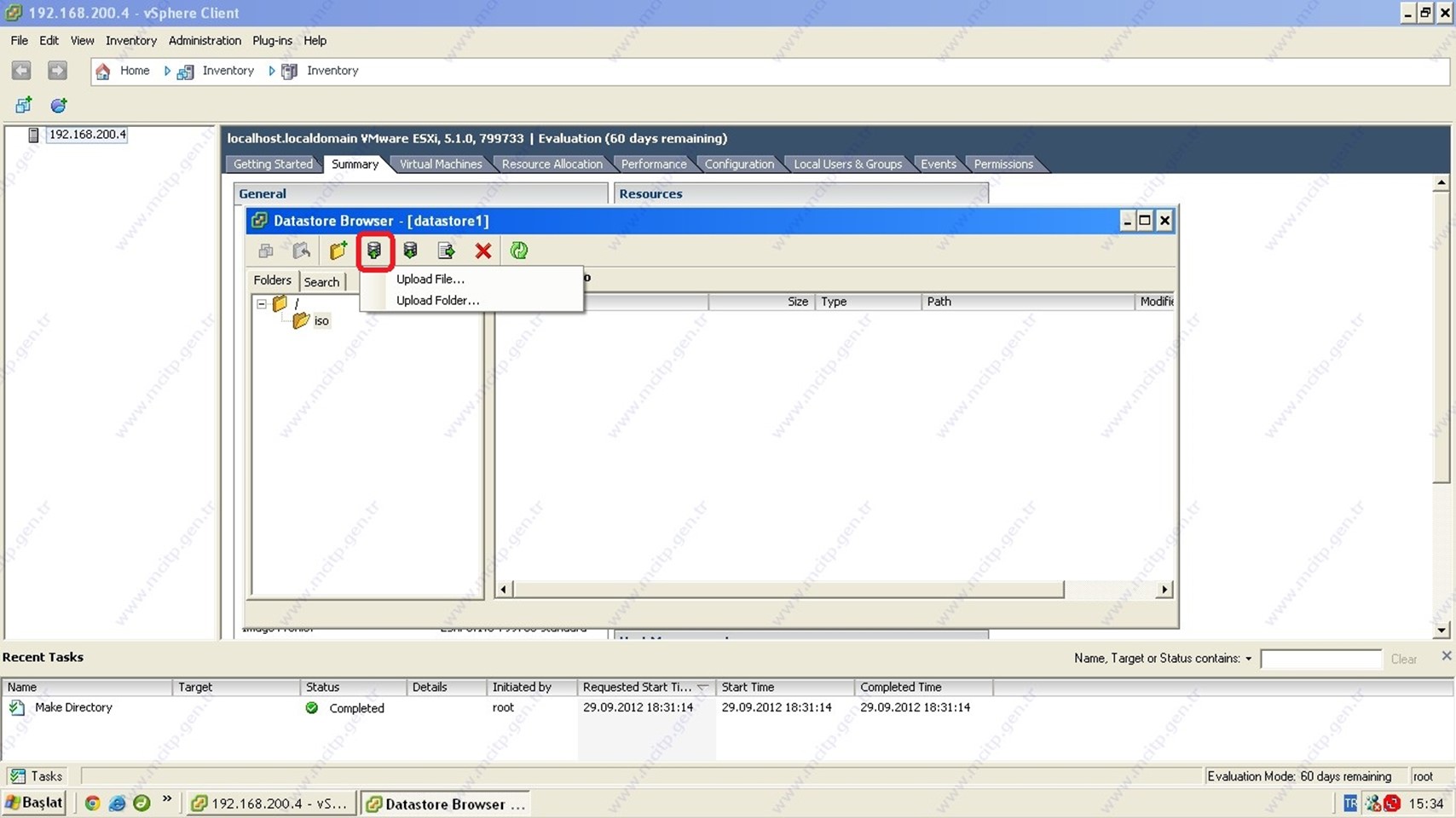
Windows Server 2012 DVD iso dosyasını UPLOAD etmek için UPLOAD butonuna bastığımda dosyayımı yoksa klasorümü Upload edeceğim soruyor File (dosya) seçiyorum.
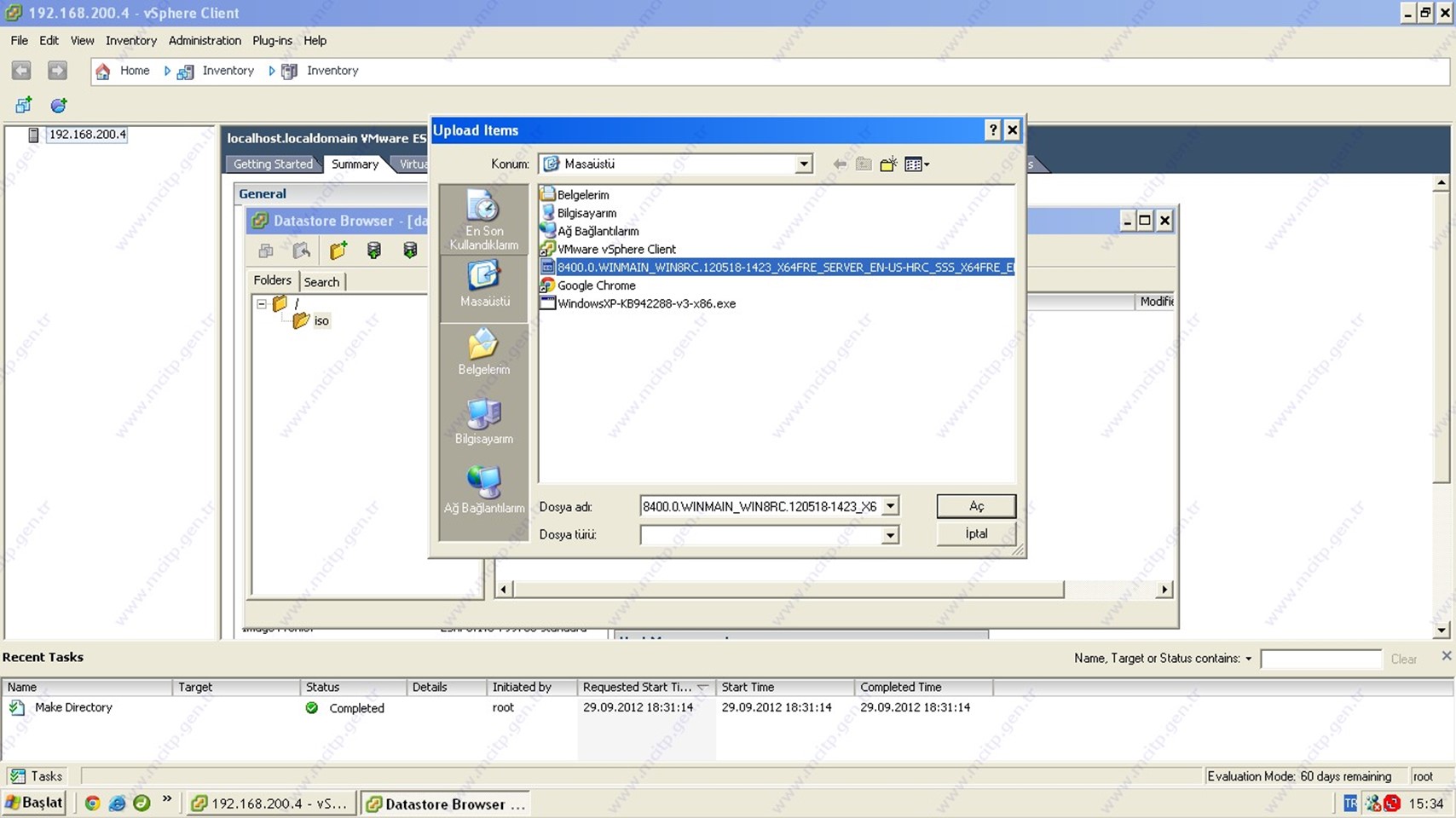
2012 DVD iso dosyasını gösterip Aç dediğimde
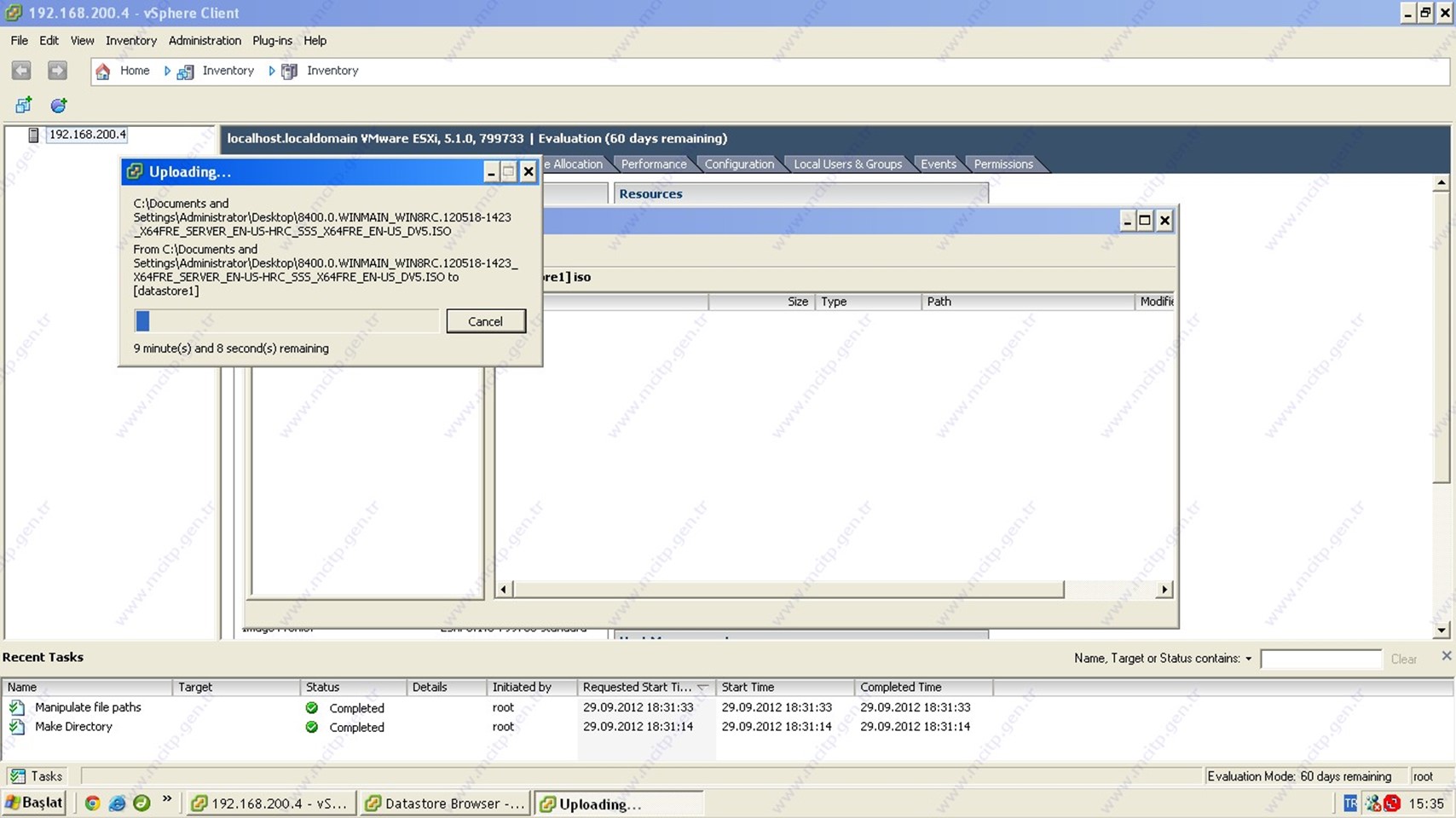
Aktarım başlıyor.
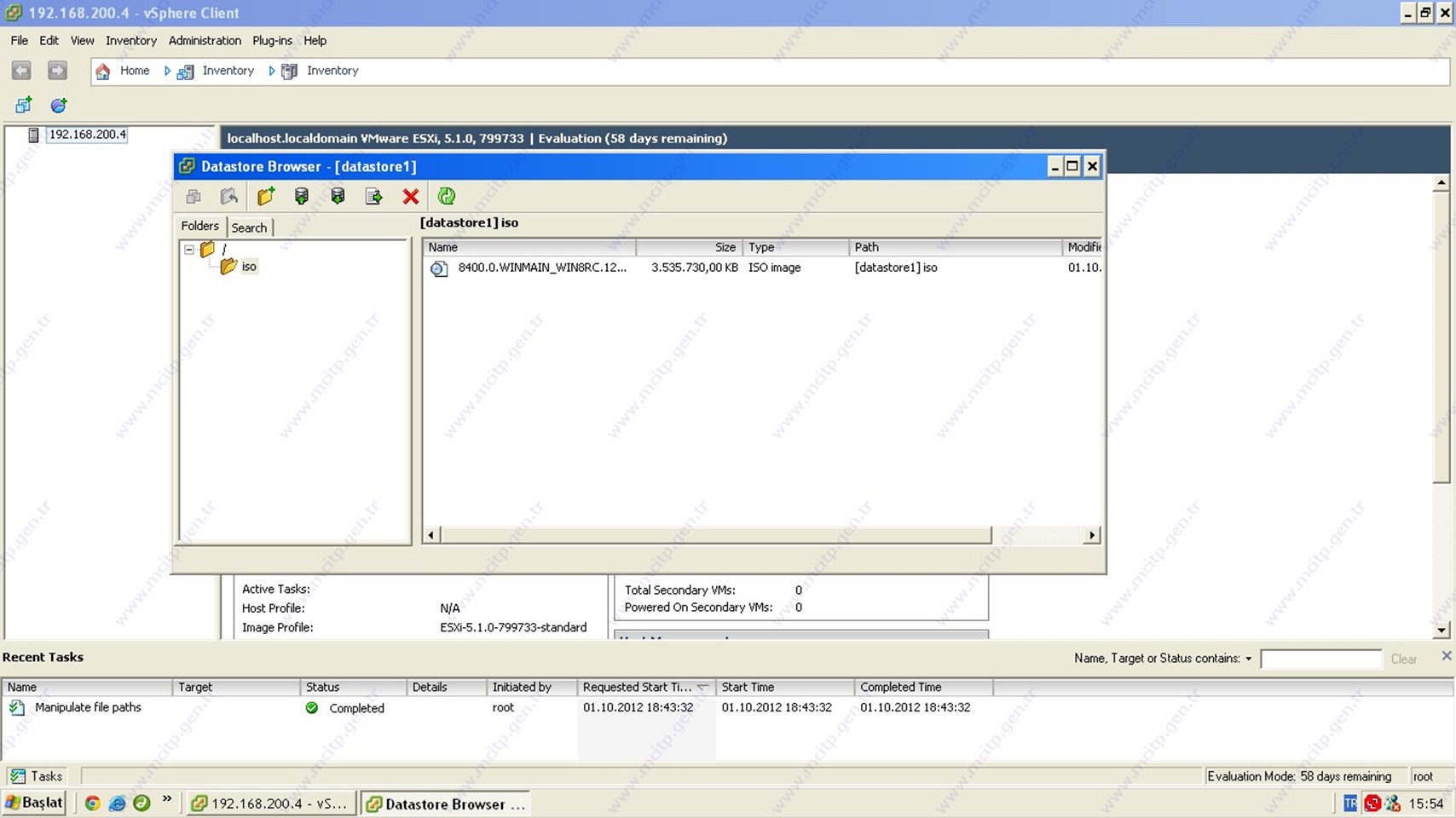
Aktarım tamamlandı.

Şimdi Windows Server 2012 kurulumuna başlıyorum
bunun Server üzerinde Sağ tıklayarak New Virtual Machine
Seçeneğini seçiyorum.
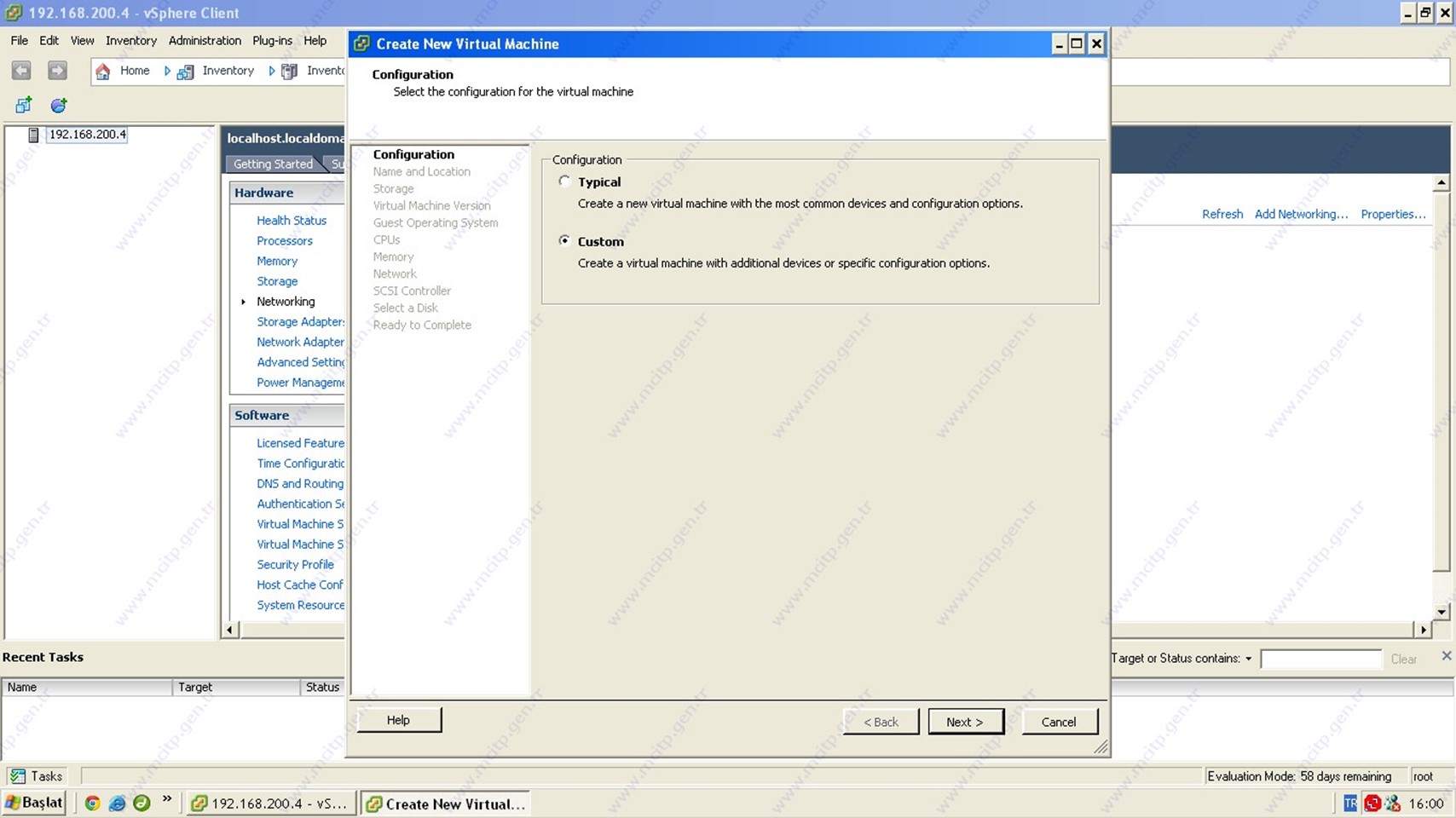
Tyrical seçeneği ile hızlı kurulum yapabiliriz. Ben Custom seçeneğini seçtim tüm adımları tek tek görmek istiyorum.
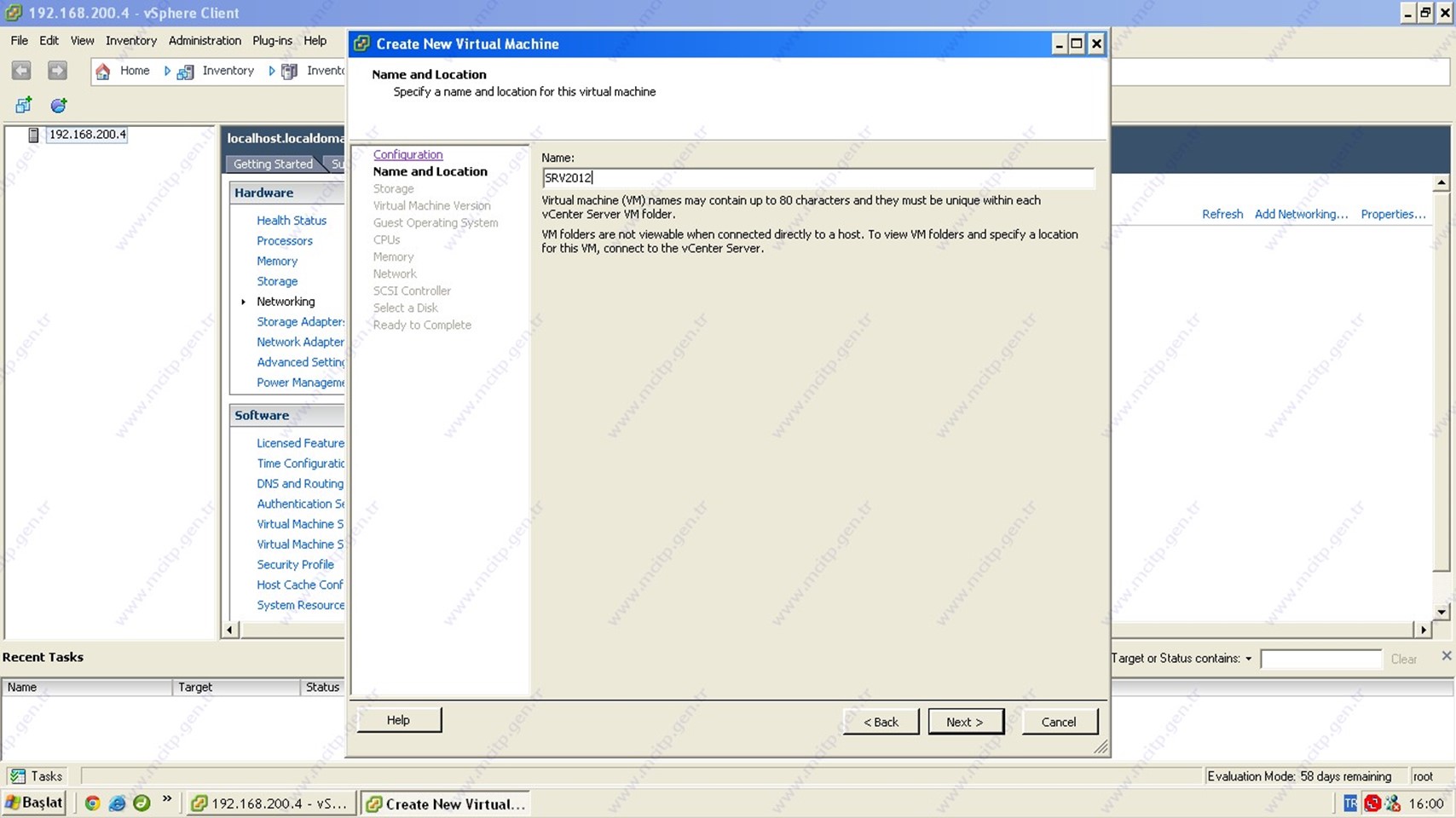
Sanal makine görünen adının ne olacağını belirliyorum ben SRV2012 yaptım.
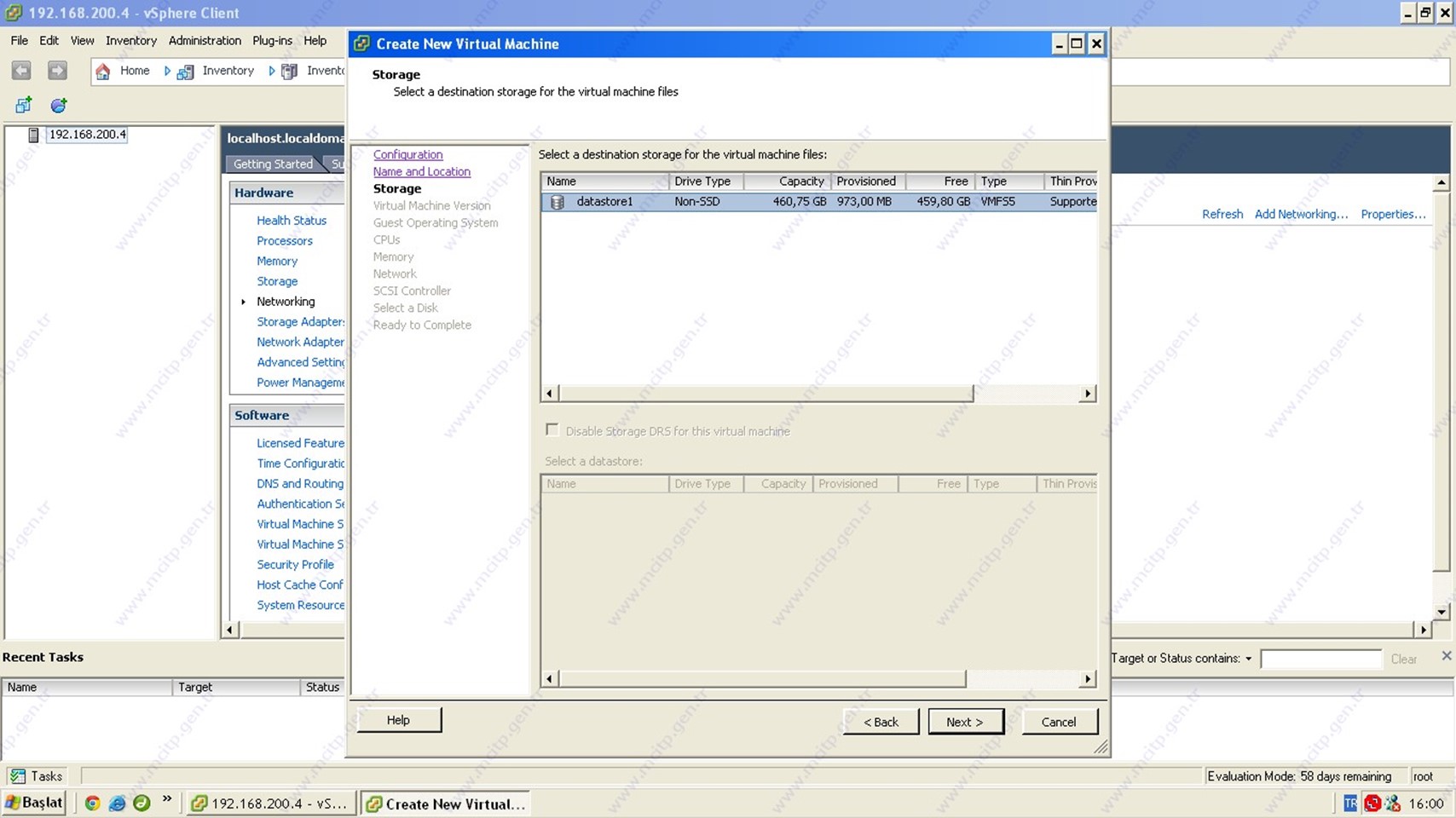
Birden fazla Storage olduğunda seçim yapabiliriz bende tek olduğu için datastore1 seçtim.
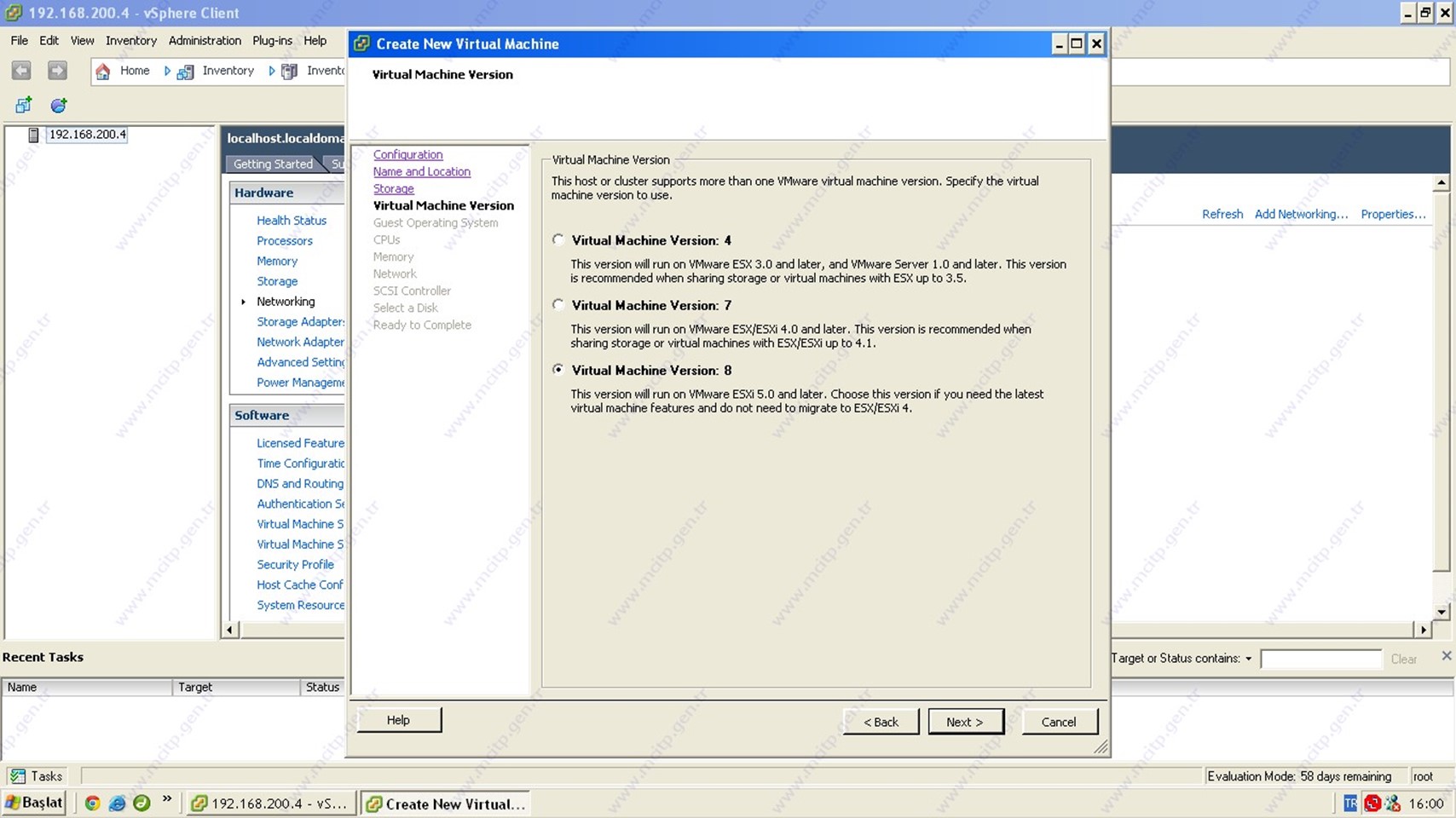
Virtual machine versiyonunu sordu En son versiyonu seçtim.
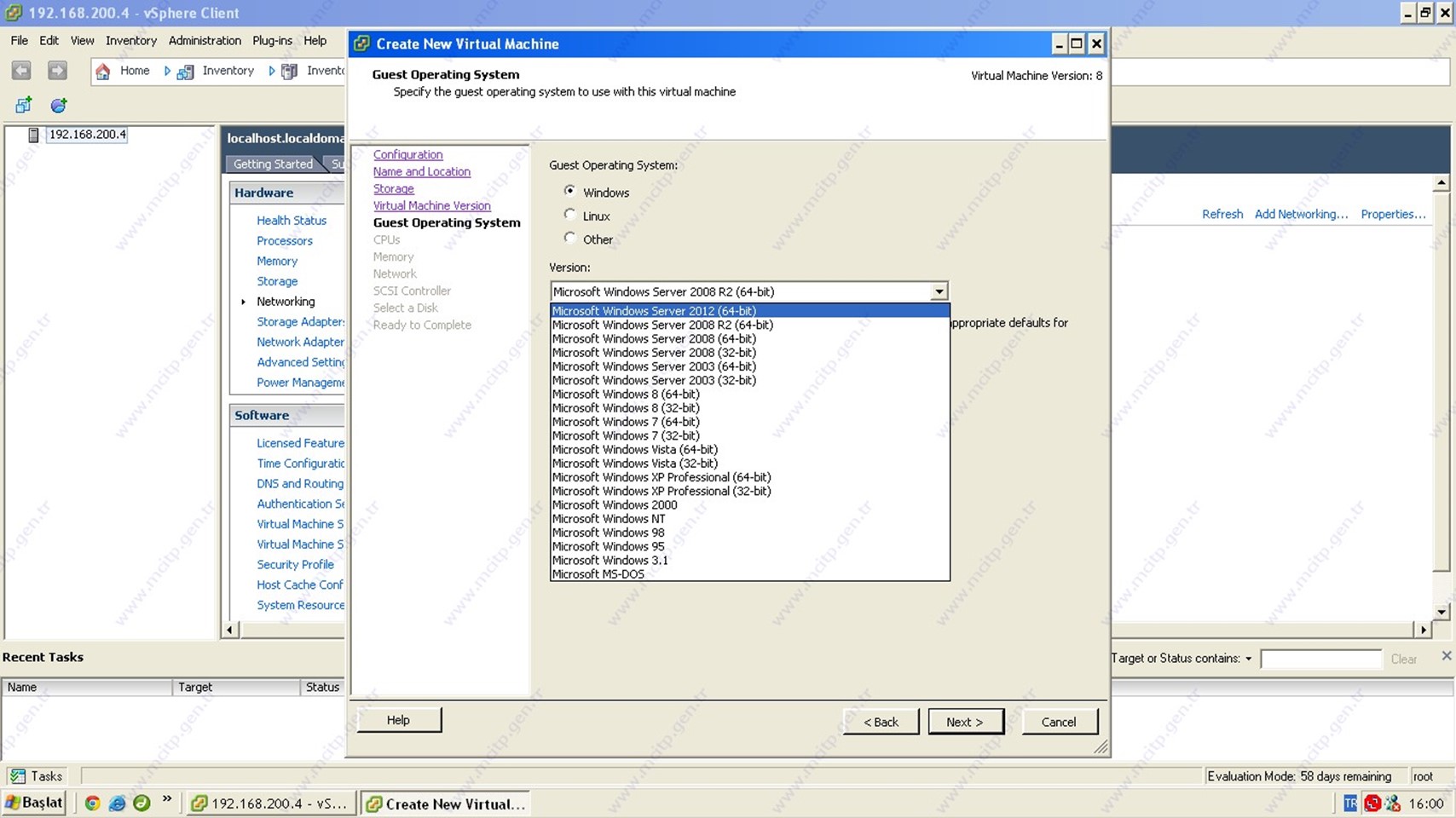
Bu bölümde Windows, Linux ve Other seçenekleri var. Ben Windows Server Kuracağım için Windows seçiyorum Versiyon bölümünde gördüğünüz gibi Microsoft Windows Server 2012 (64-bit) seçeneği otomatik geliyor seçip devam ediyorum.
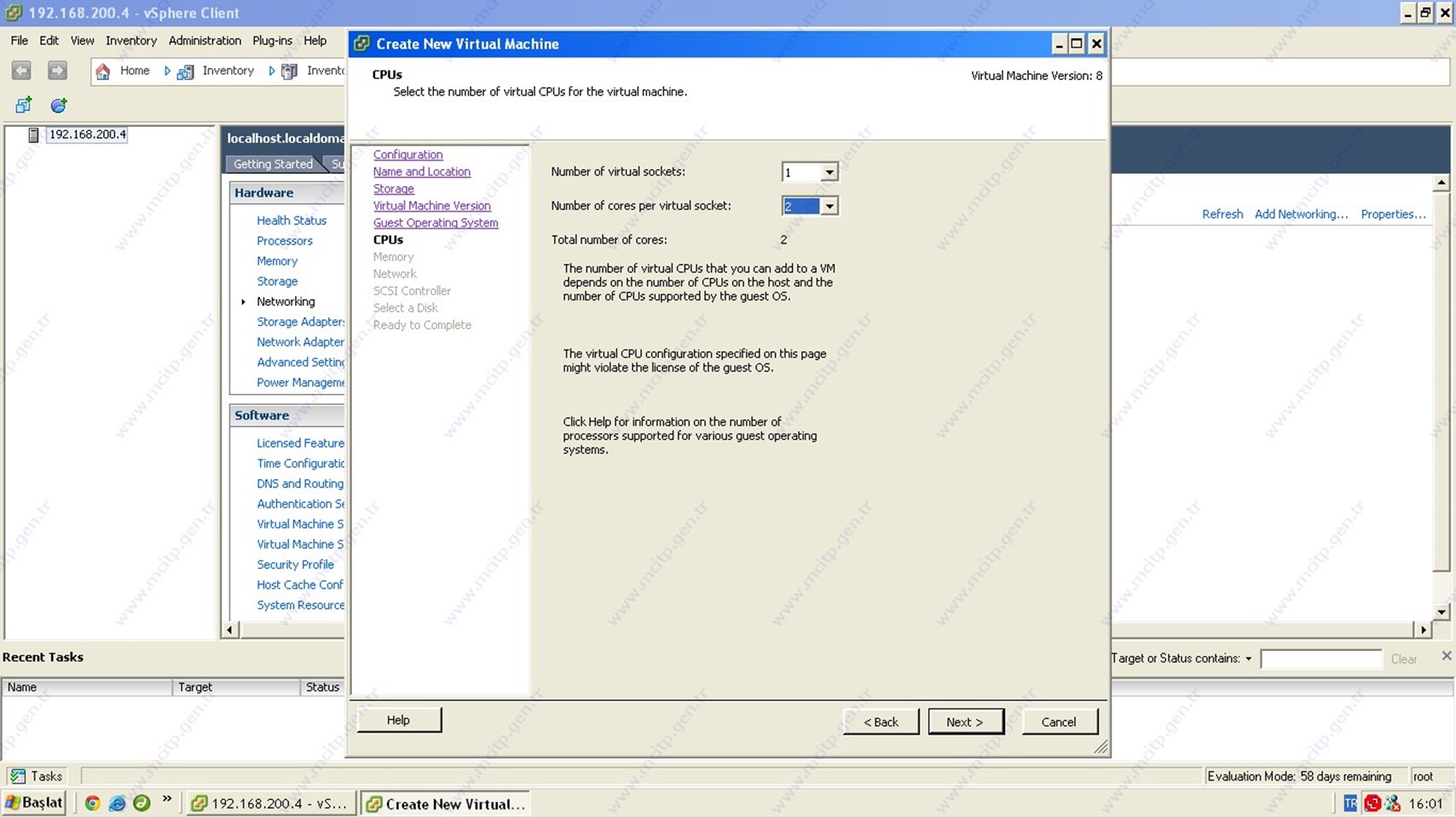
CPU bölümünde 1 CPU 2 Core seçiyorum.
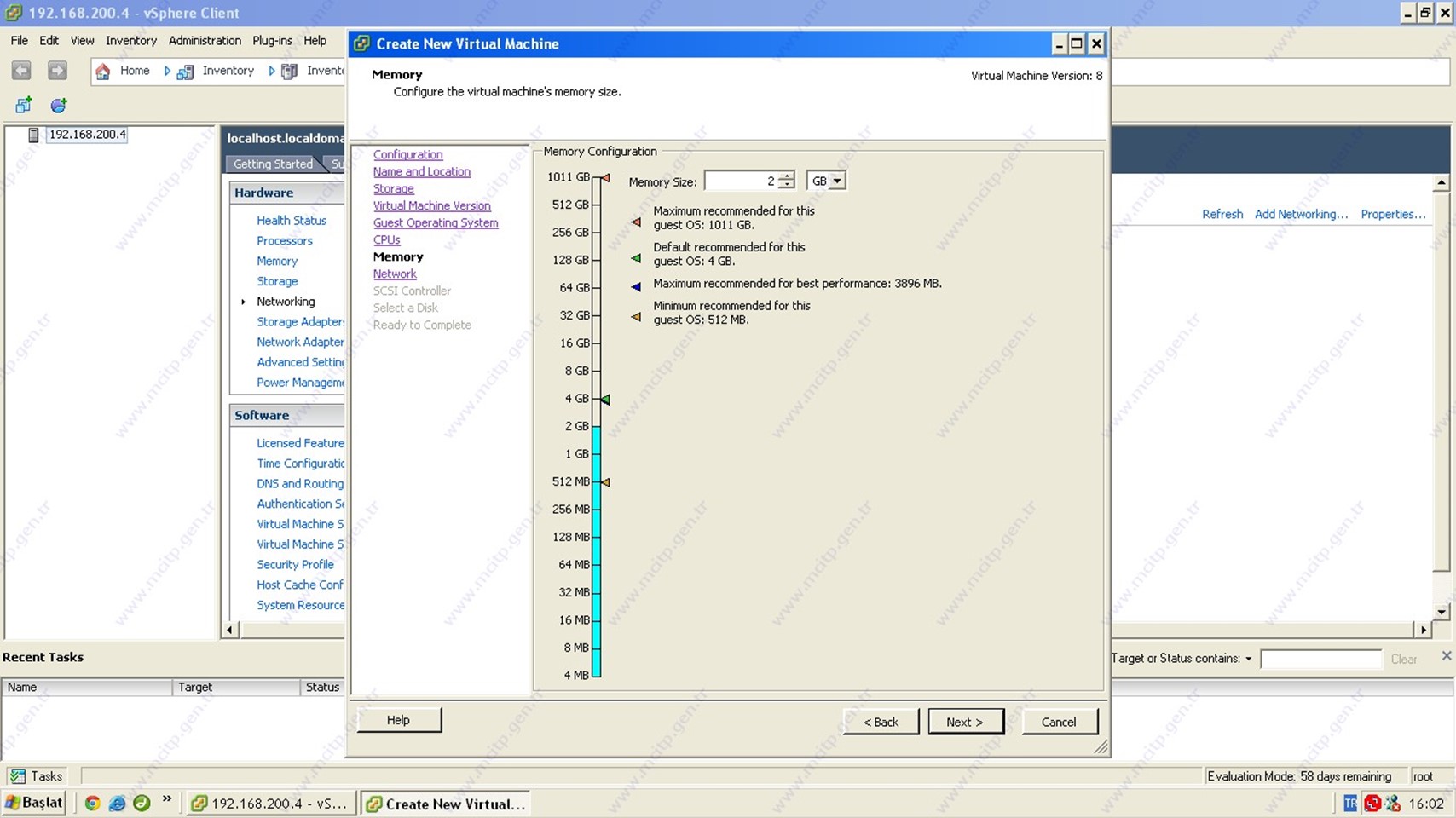
RAM bölümünden 2 GB Ram tanımlıyorum.
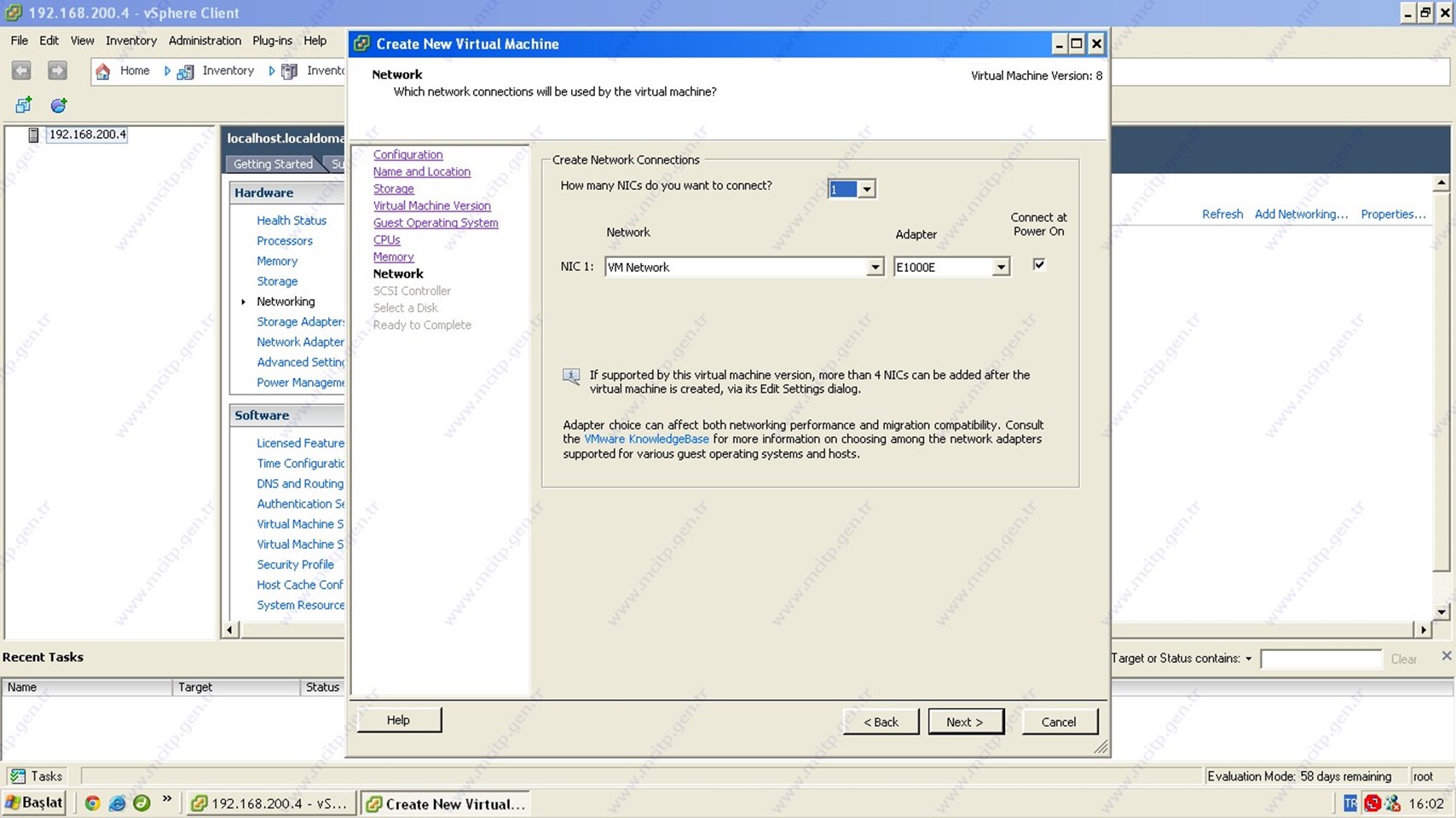
Network kartı 1 tane olduğu için Next diye devam ediyorum.
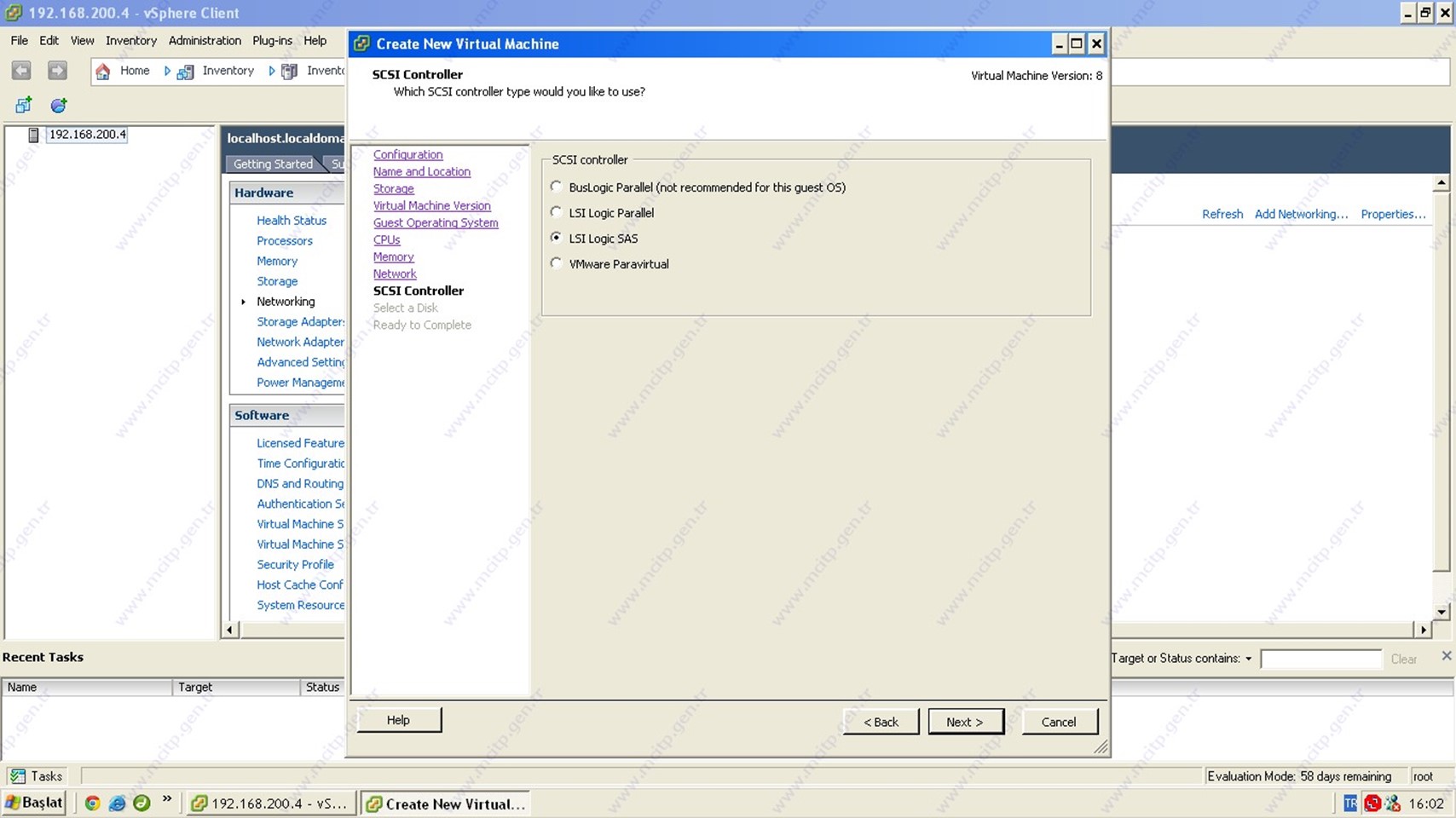
SCSI arabimi olarak LSI logig SAS seçili geliyor devam ediyorum.
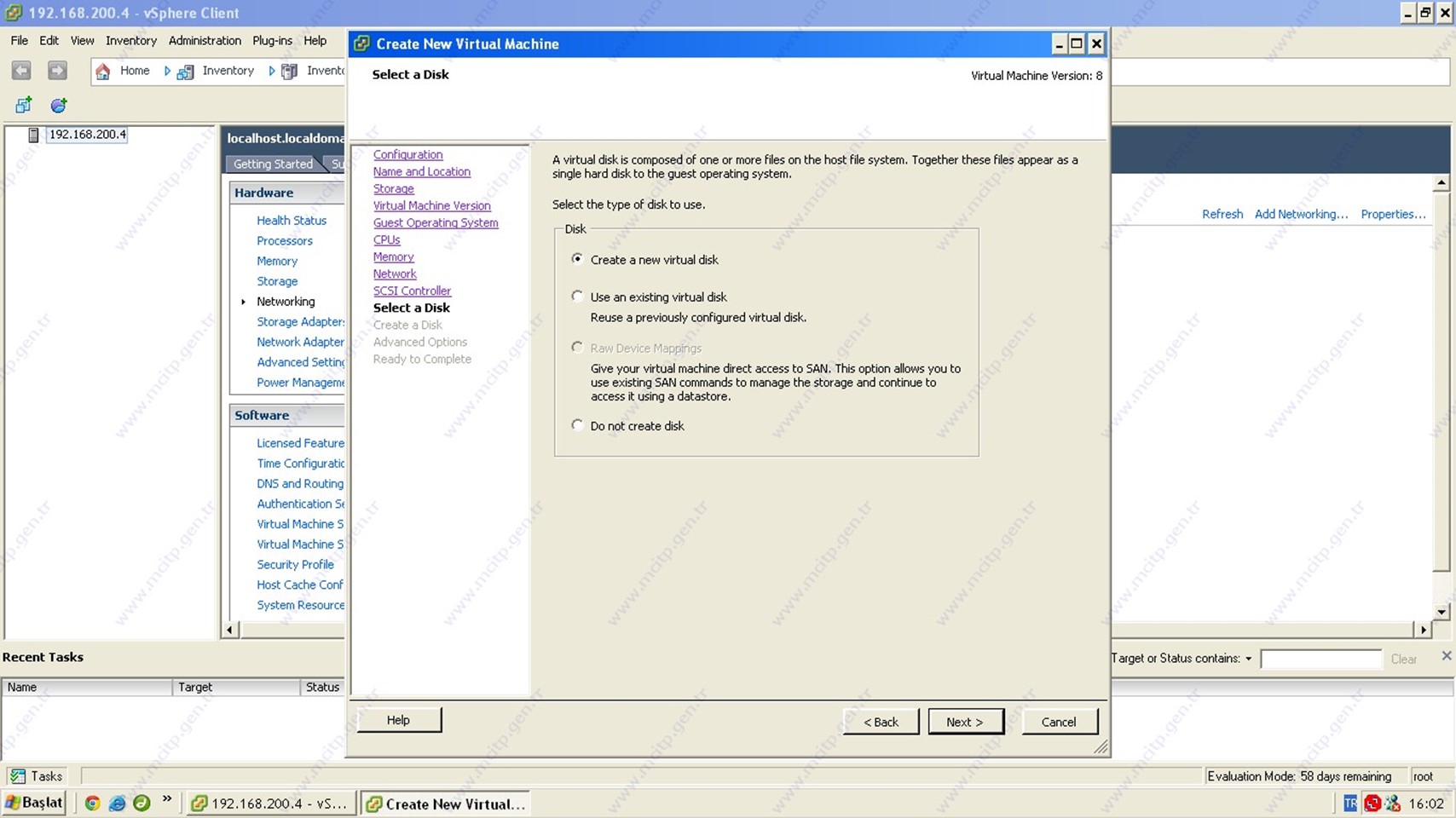
Create a new virtual disk seçeneğini seçiyorum çünkü yeni kurulum yapıyoruz.
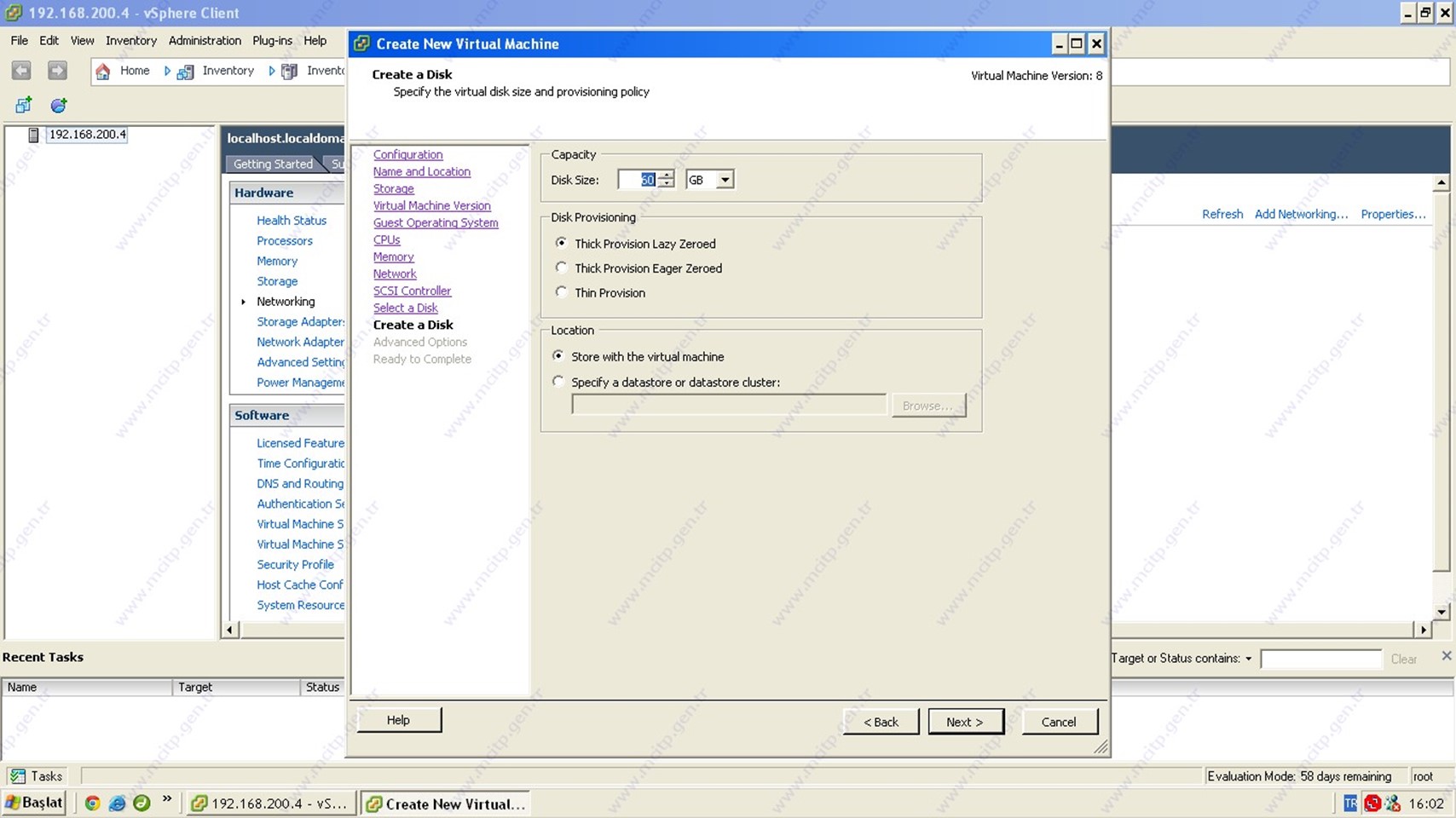
Disk kapasitesini 60 GB seçtim
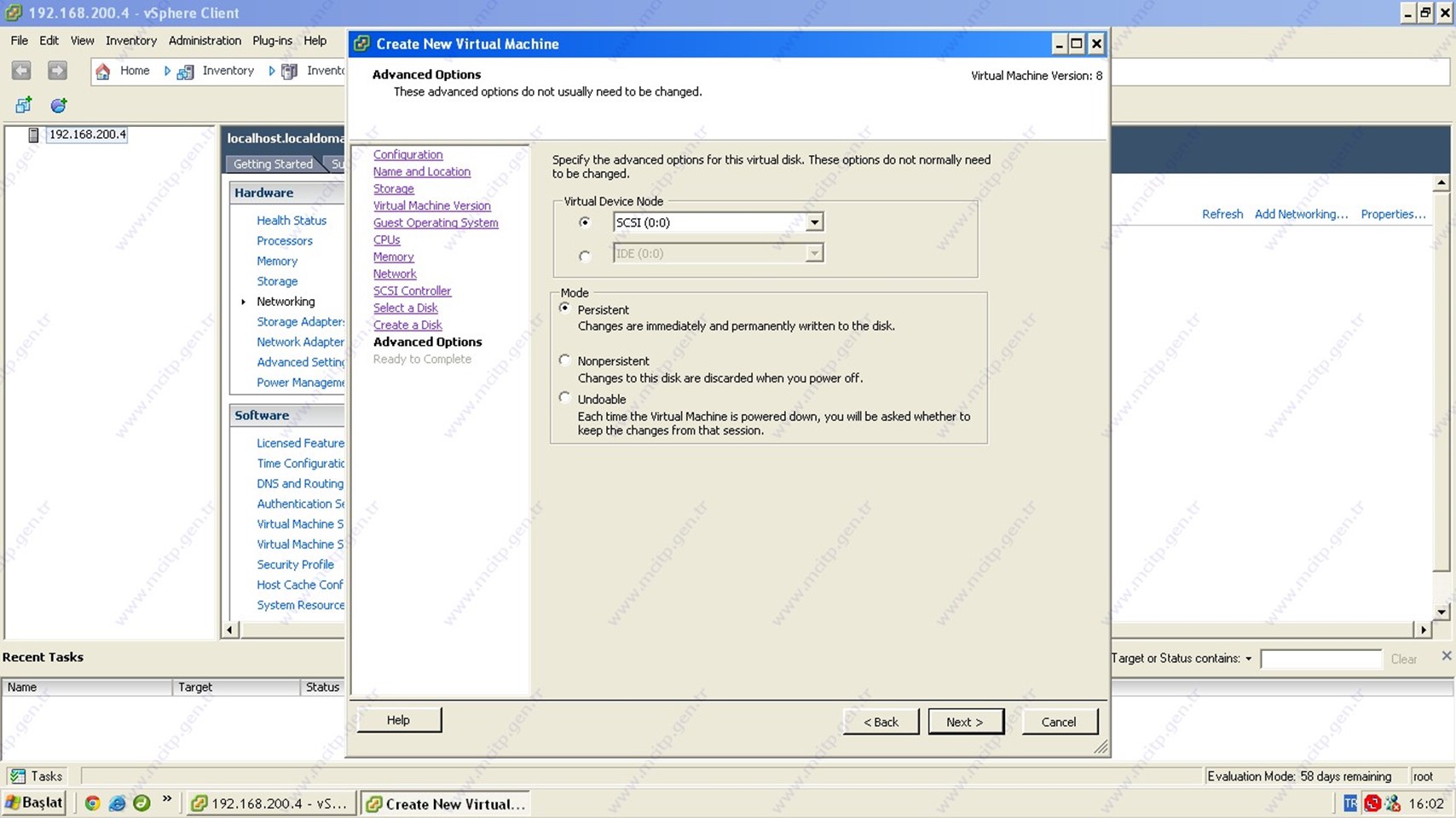
Arabirim olarak SCSI seçili devam ediyorum.
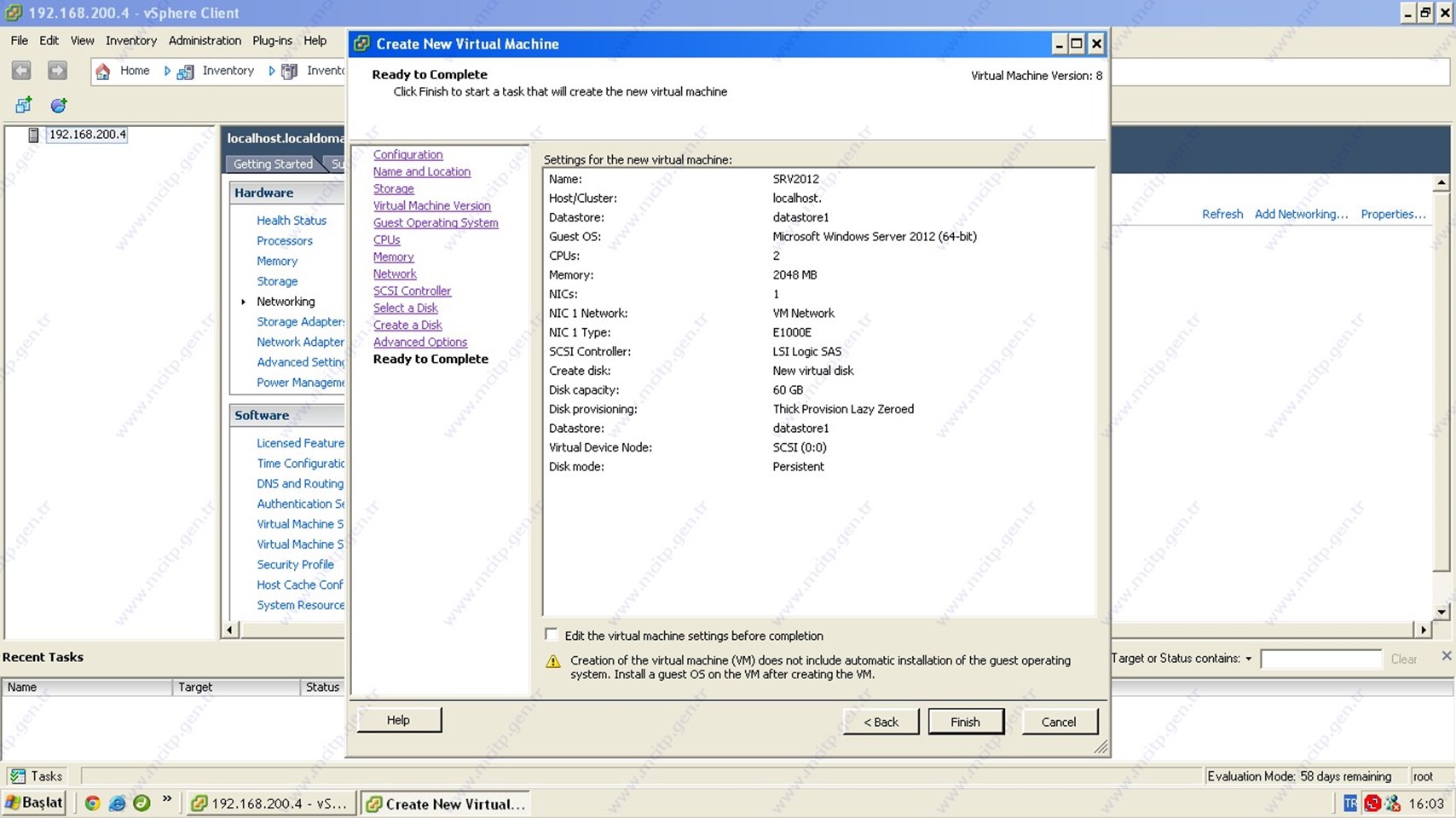
Tüm yaptığımız ayarları buradan görebiliriz.
Edit the virtual machine settings before comlettion seçeneği seçersem eğer Server ayarları bölümüne geçebiliyorum. Ben şimdilik Finish diyerek kapatıp Server üzerinden edit yapacağım.
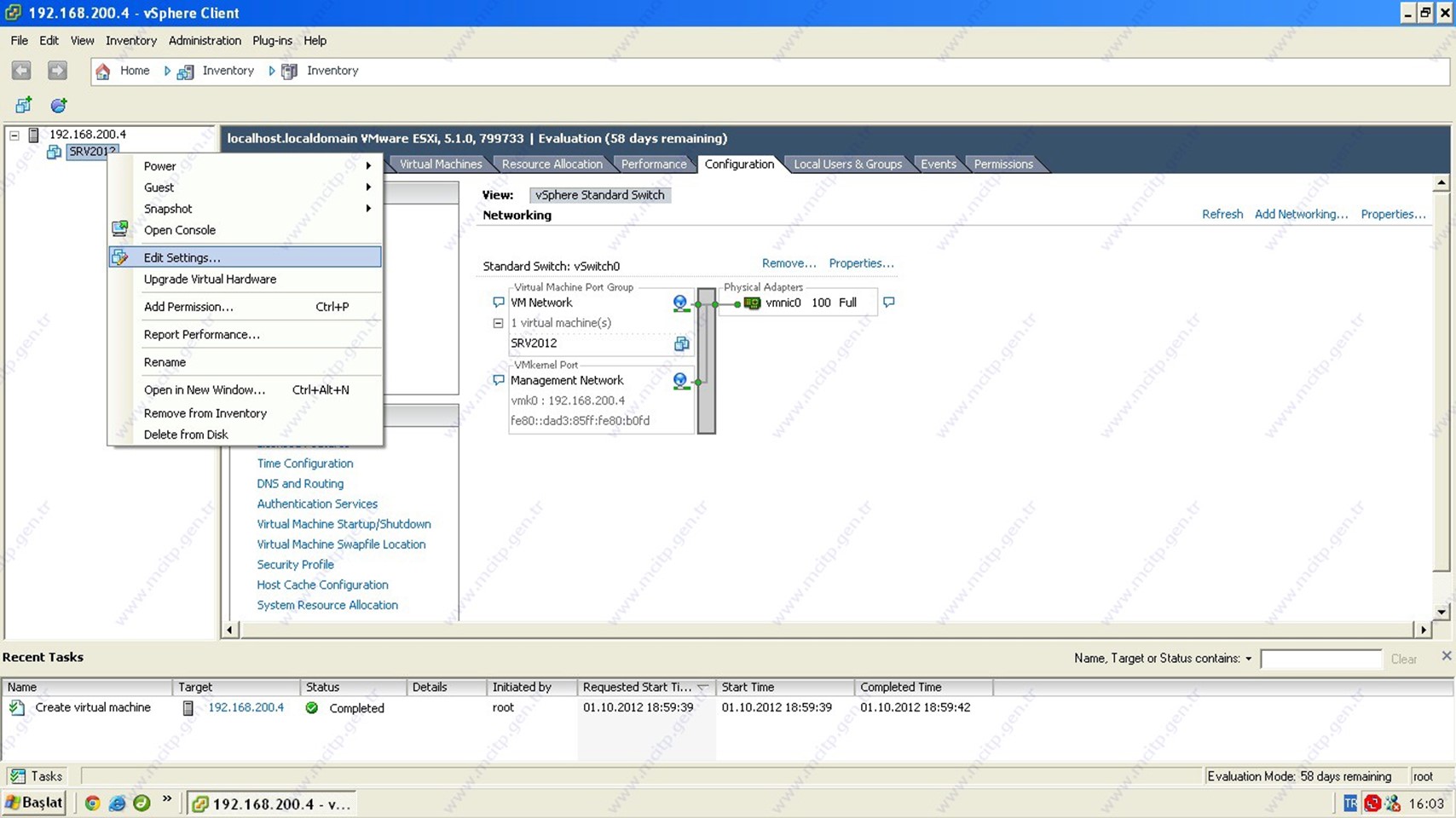
Yeni oluşturduğum sanal Server üzerinde sağ tıklıyarak Edit Settings seçiyorum ayarlara girmek için.
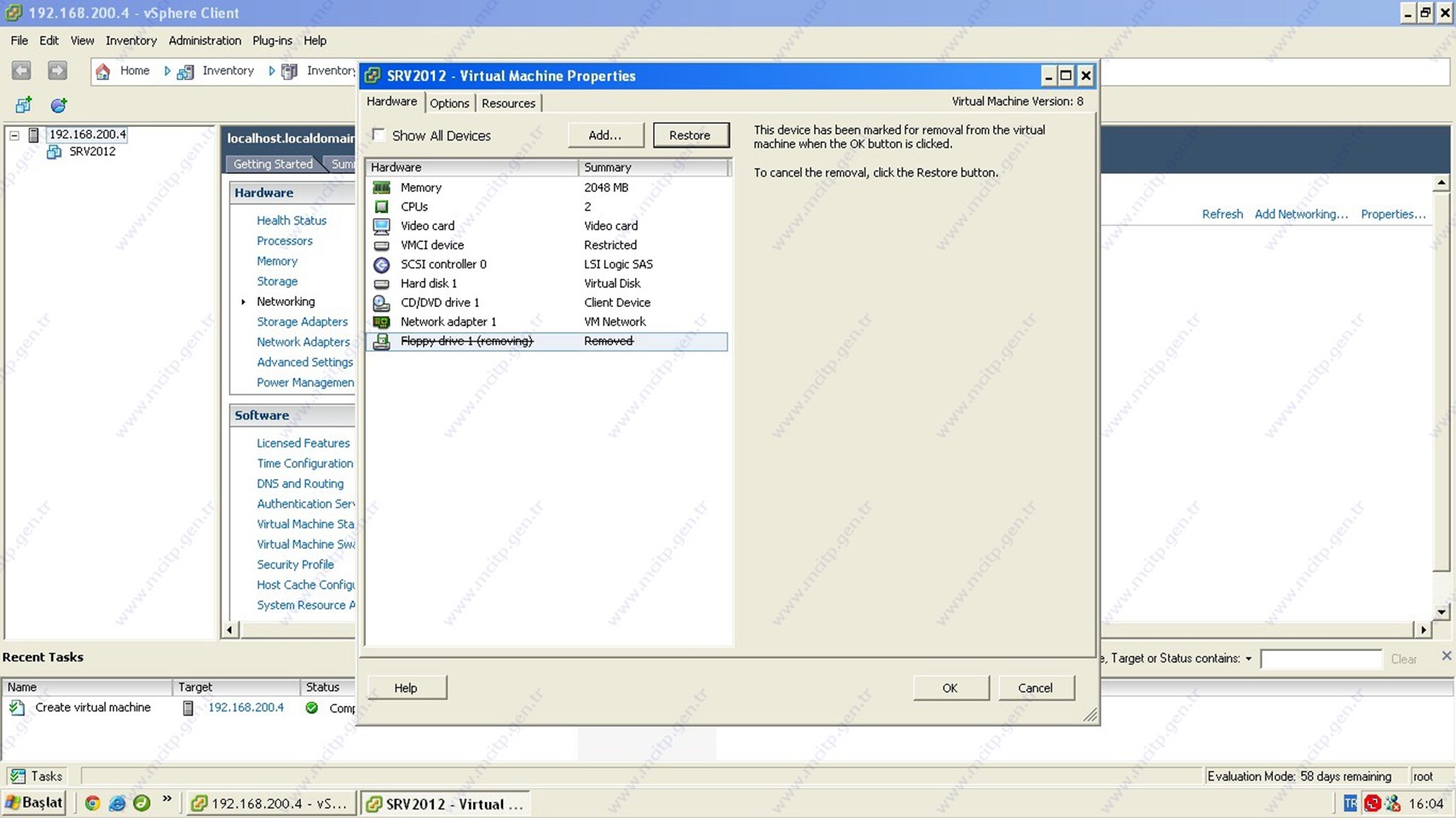
Floppy Remove yaptım.
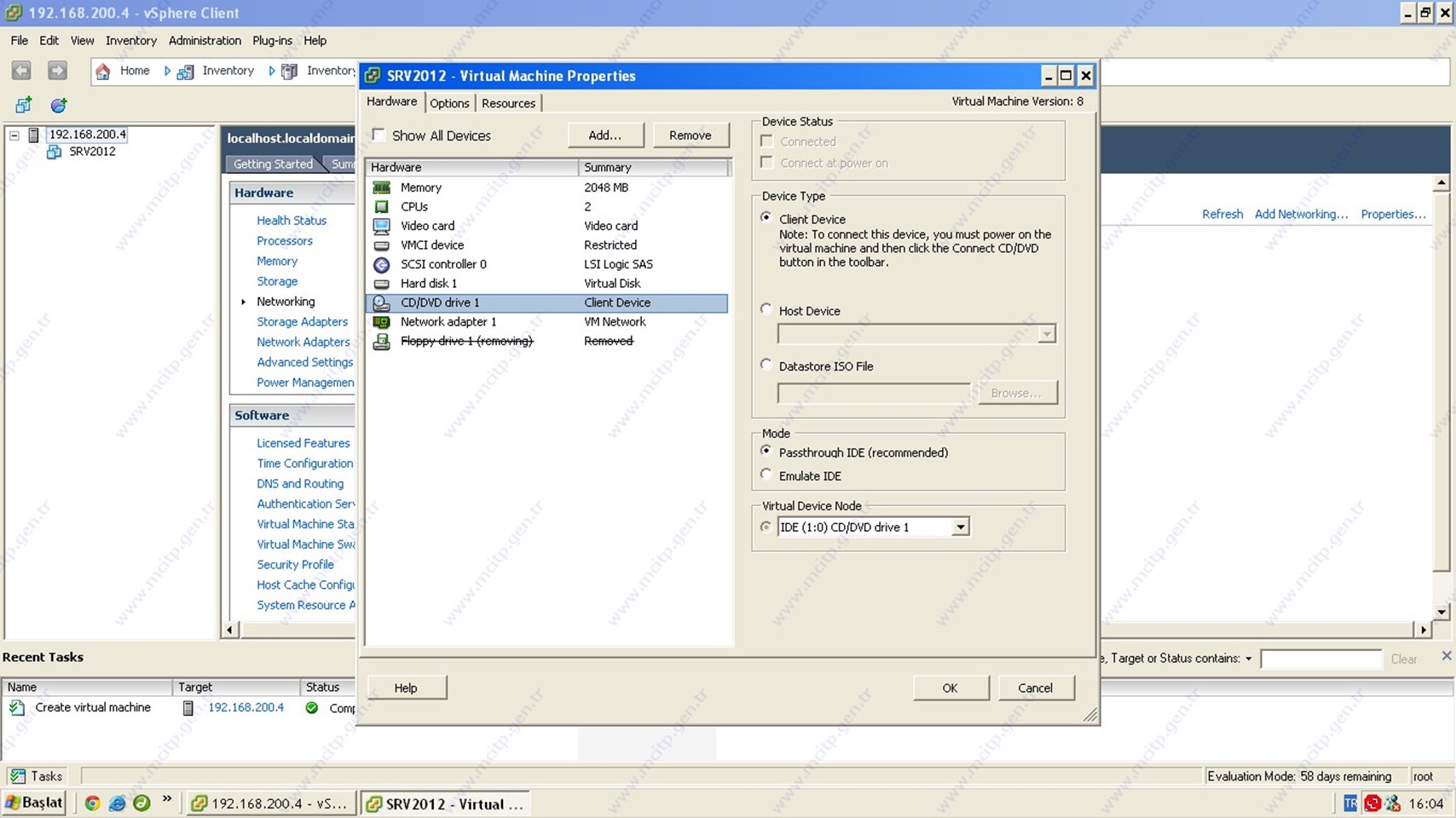
CD/DVD drive 1 bölümüne geldim.
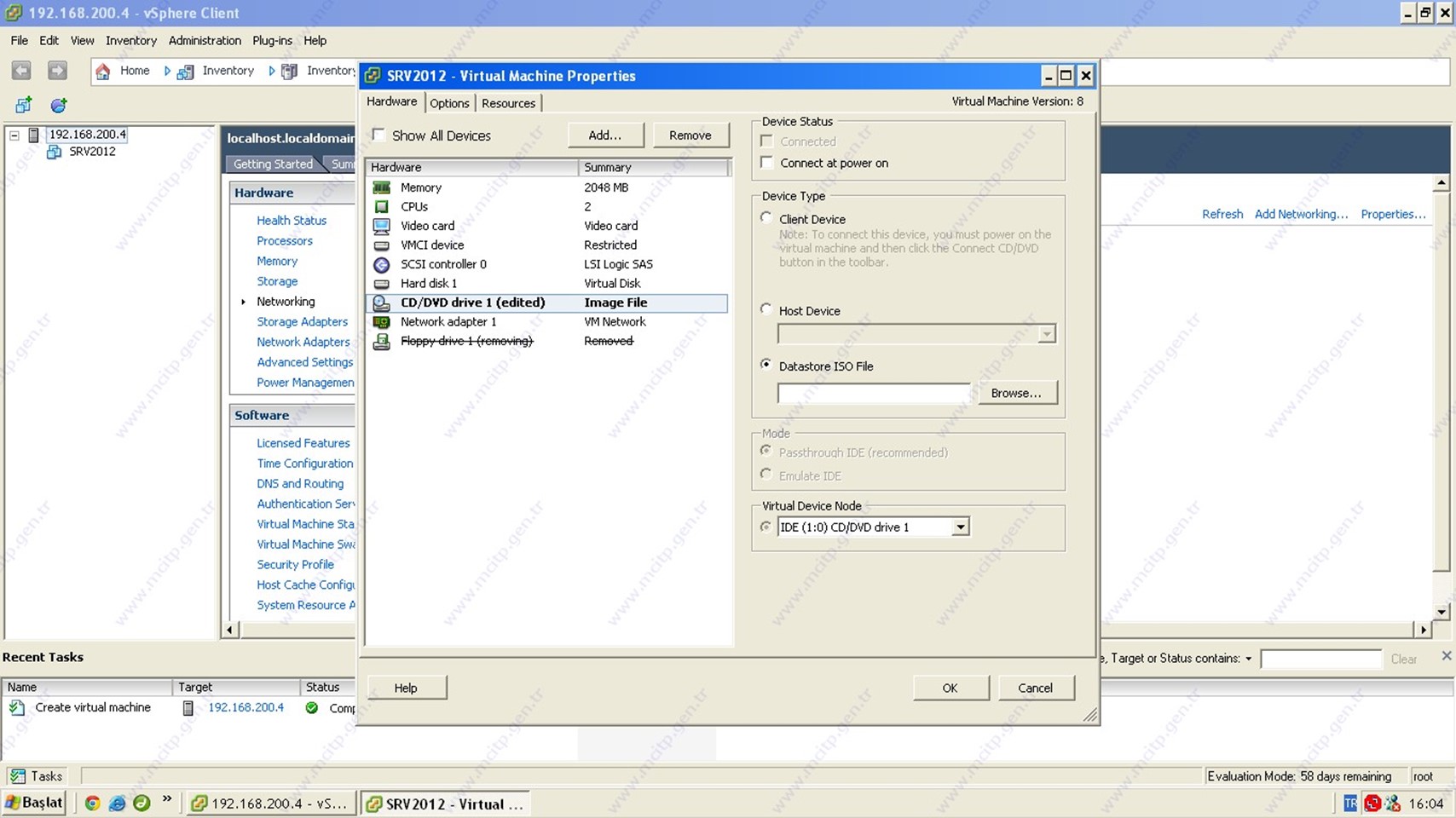
Burada Windows Server 2012 DVD iso dosyasını göstemek için Datastore ISO File seçeneğini seçip Browse seçiyorum.
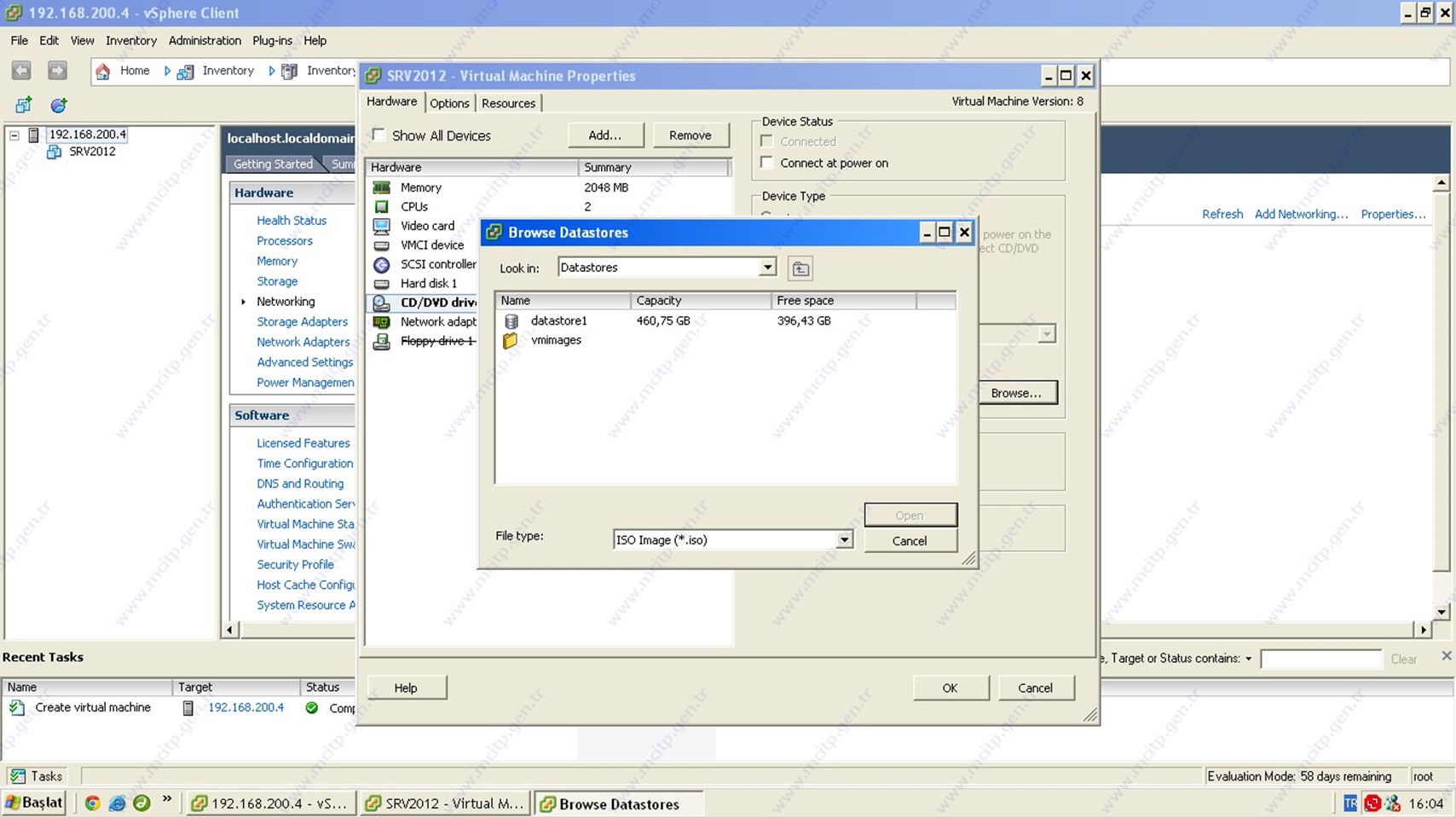
Datastore1 içine girdiğimde.
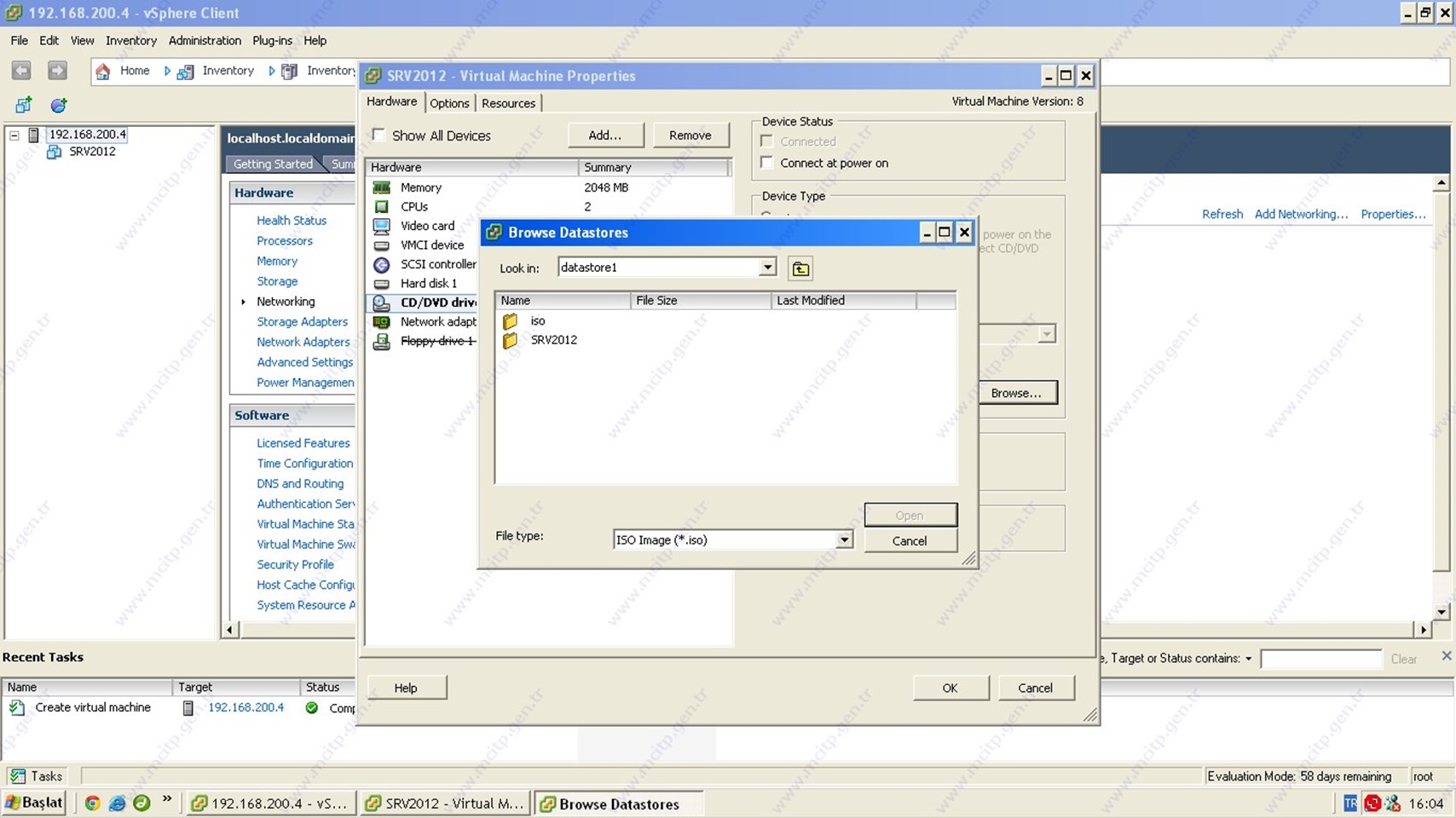
Benim oluşturduğum iso klasörü ve Yeni kurduğum Sanal server dosyaları vmdk dosyaları bu klasörde ben yedekleme yapacağım zaman bu klasörü almam yeterli. Şimdi iso klasörüne giriyorum.
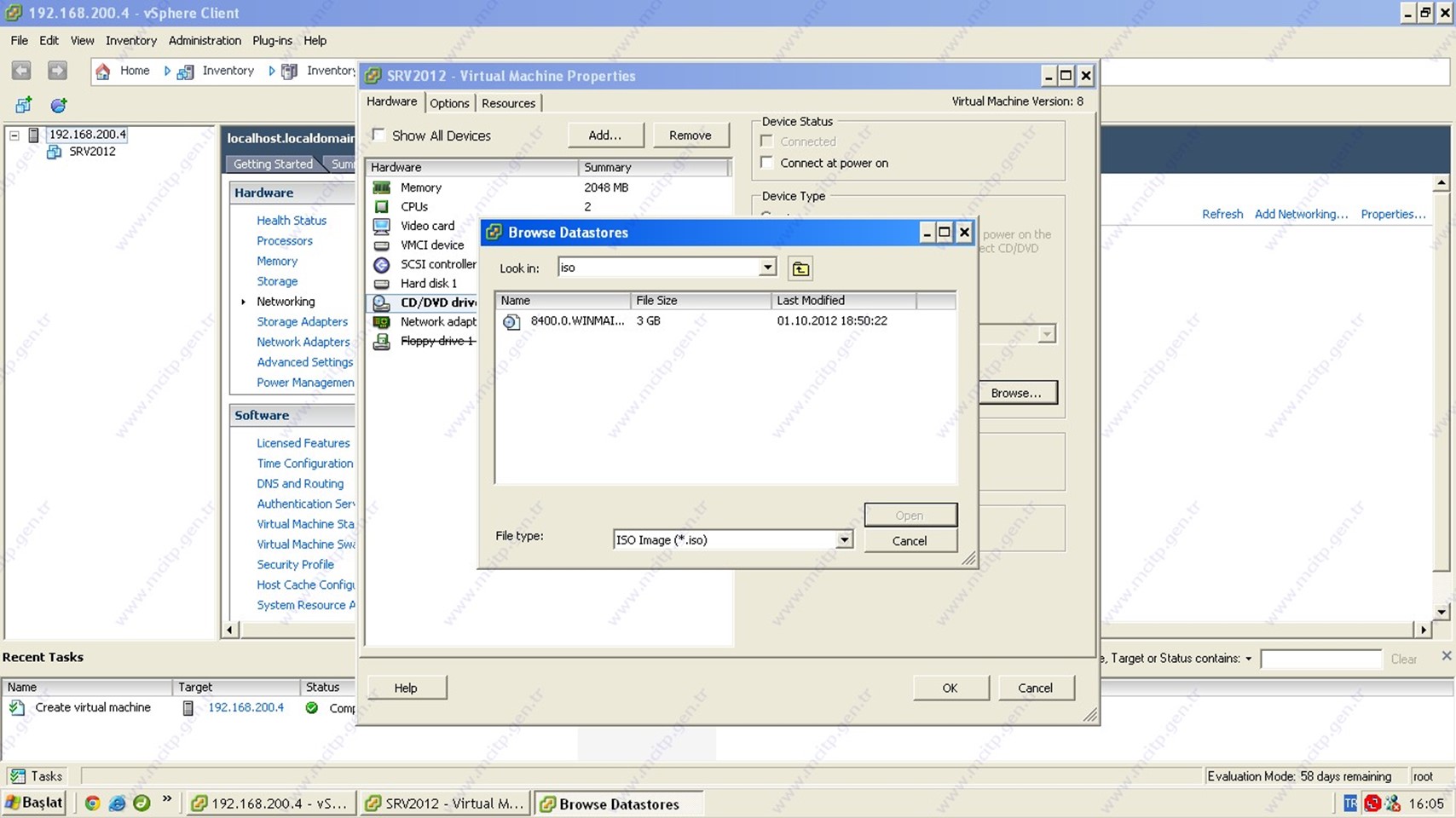
Windows Server 2012 iso dosyasını gösterdim open diyerek devam ediyorum.
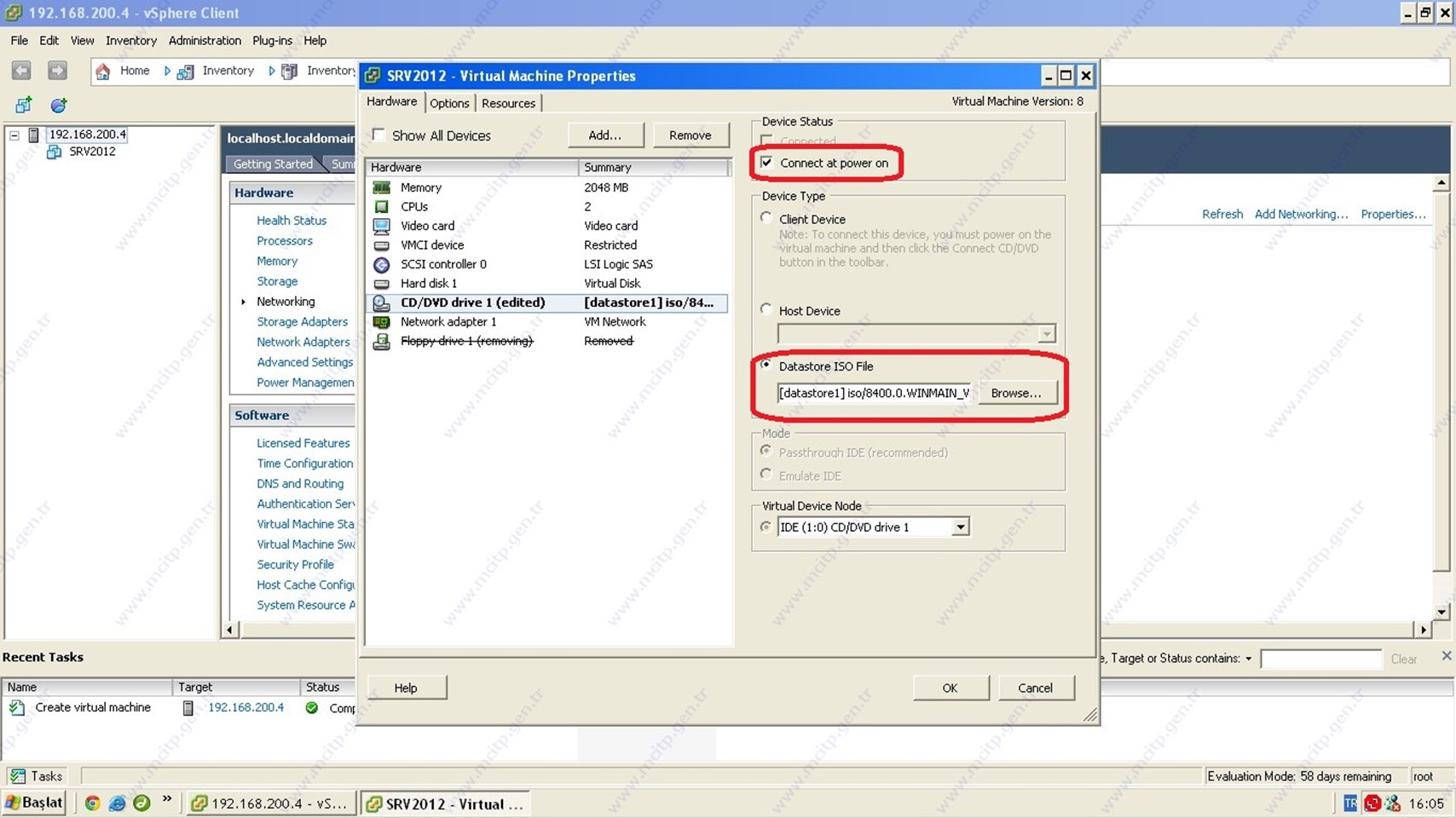
Burada iso DVD image geldi
Device Status Kısmından Connect at power on seçeneğini seçiyorum amaç açılışda DVD’den başlaması için seçmezseniz direk HDD’den başlıyacaktır.
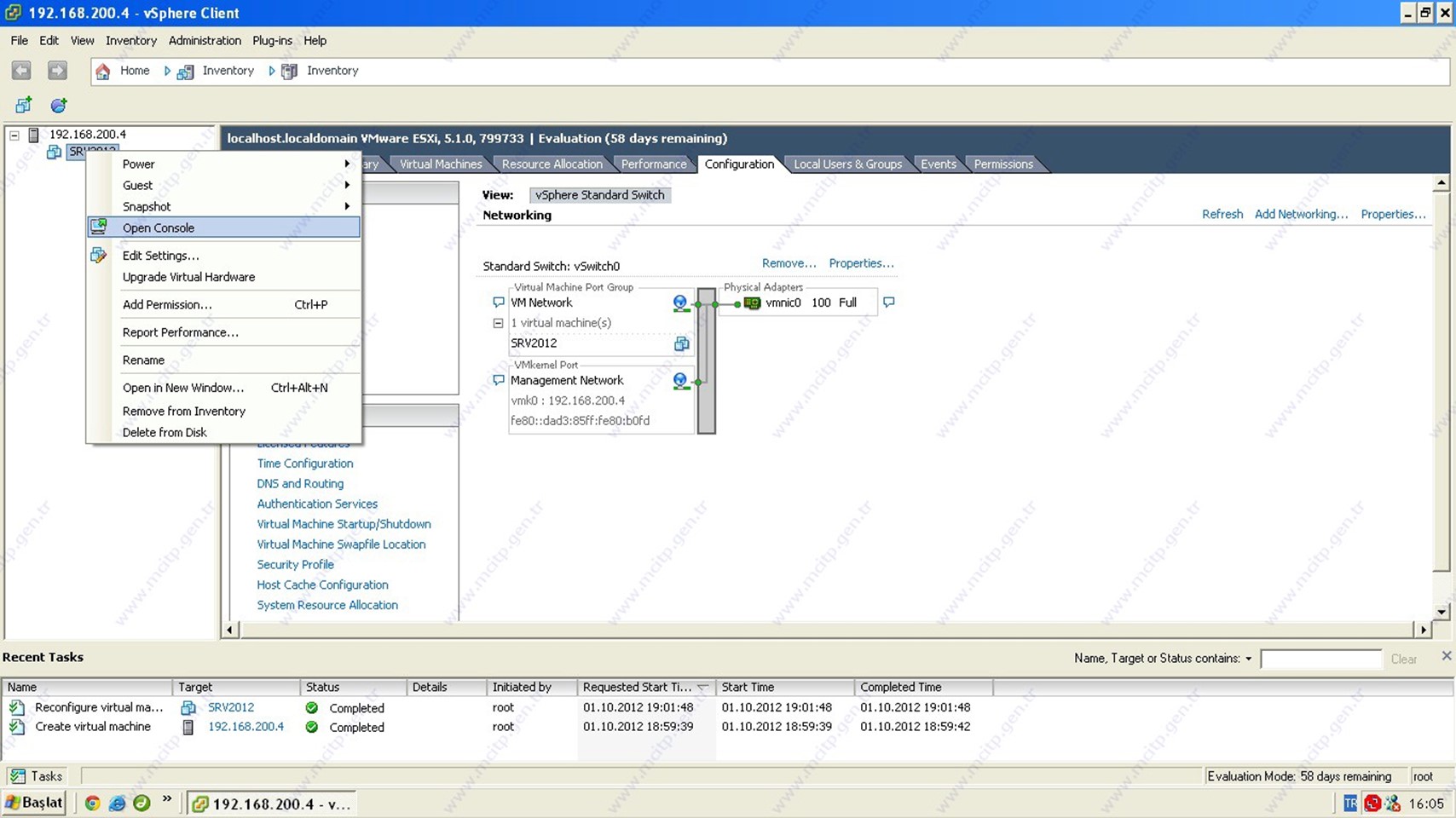
Şimdi Server’a Start vermek için Server üzerinde Open Console seçiyorum bu seçenek benim monitörüm artık.
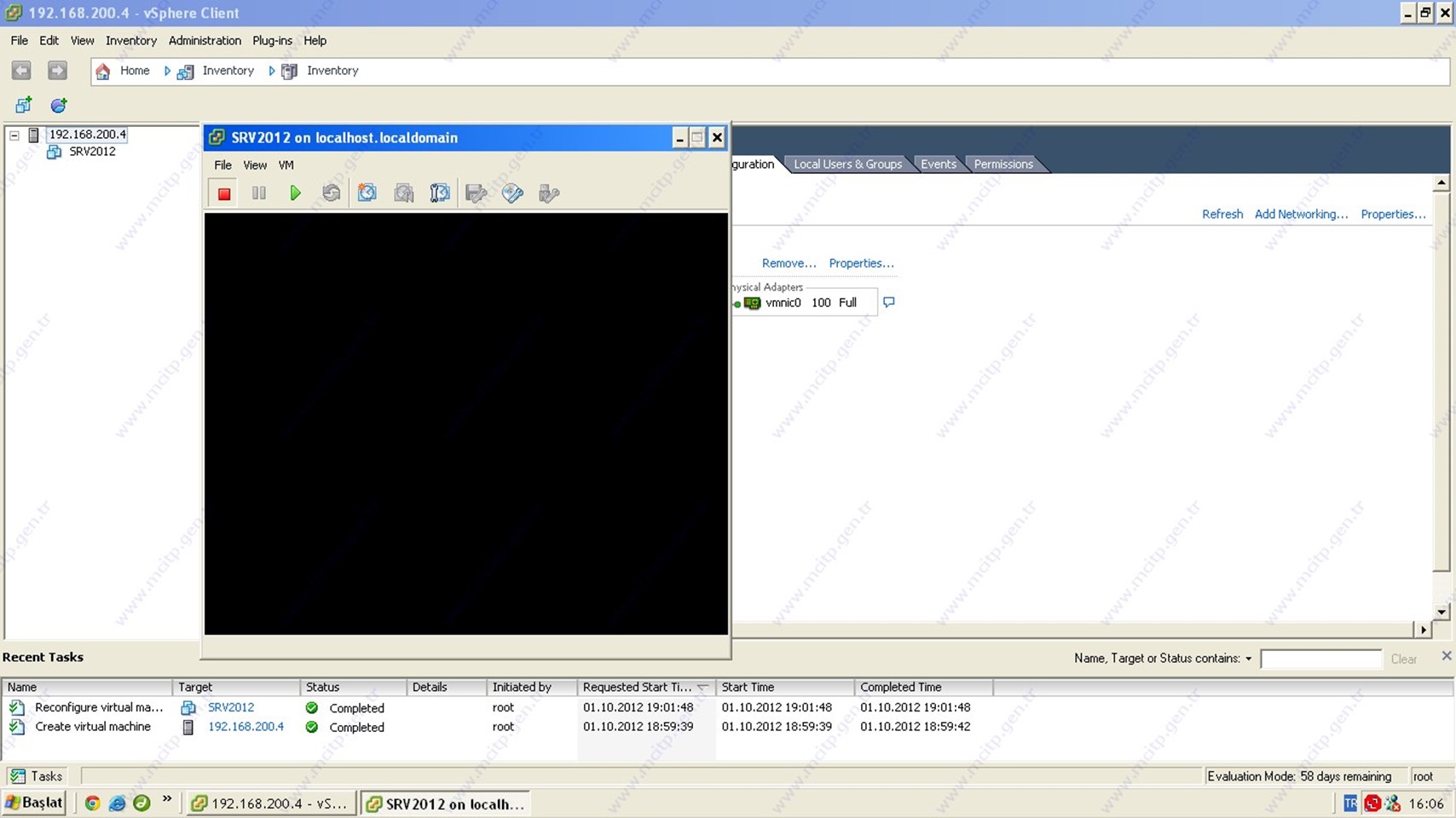
Start butonuna basıyorum.
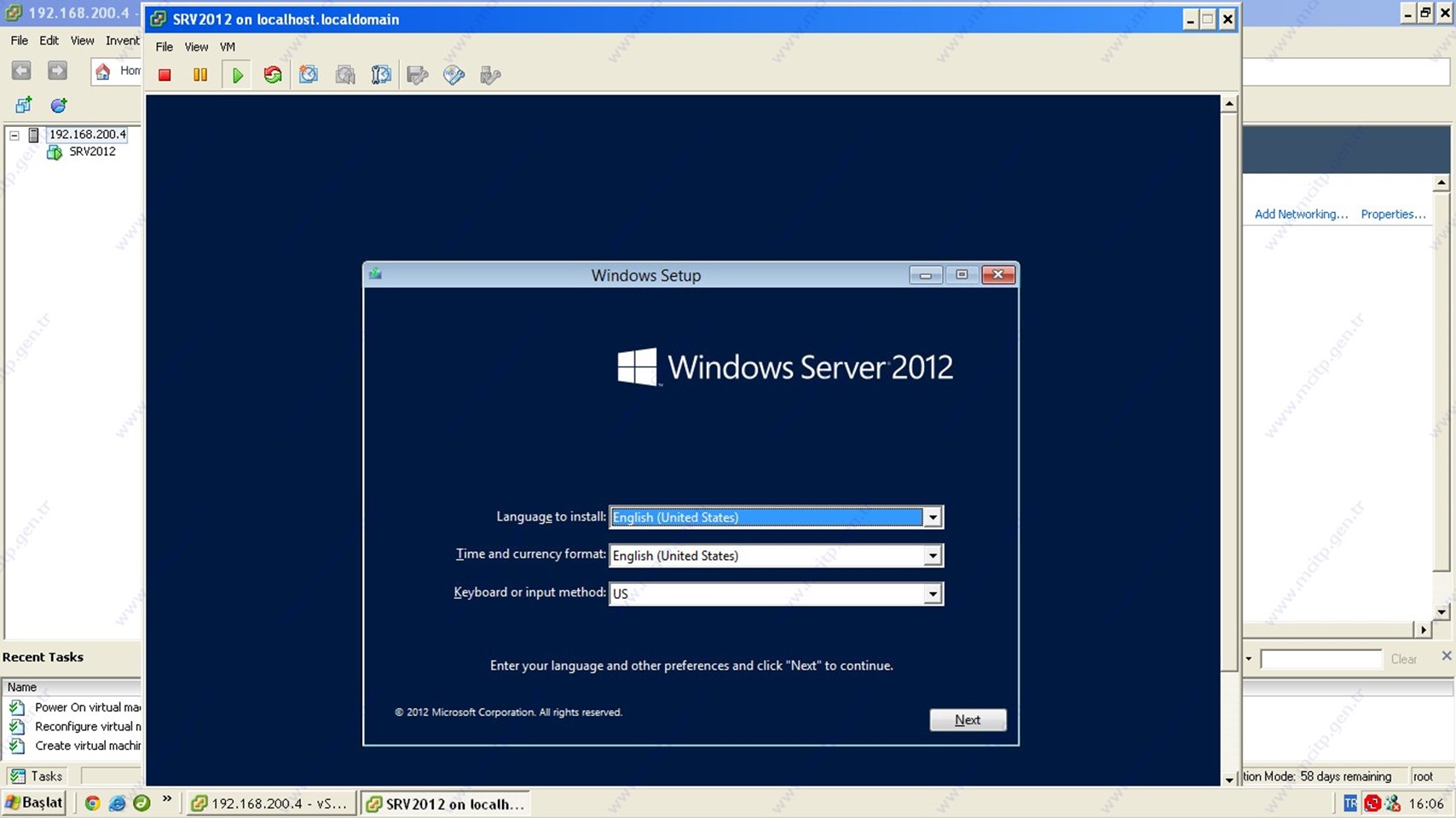
Görüldüğü gibi Server 2012 Kurulumuna başladık Eng kurulum ve Eng dil seçip devam ediyorum
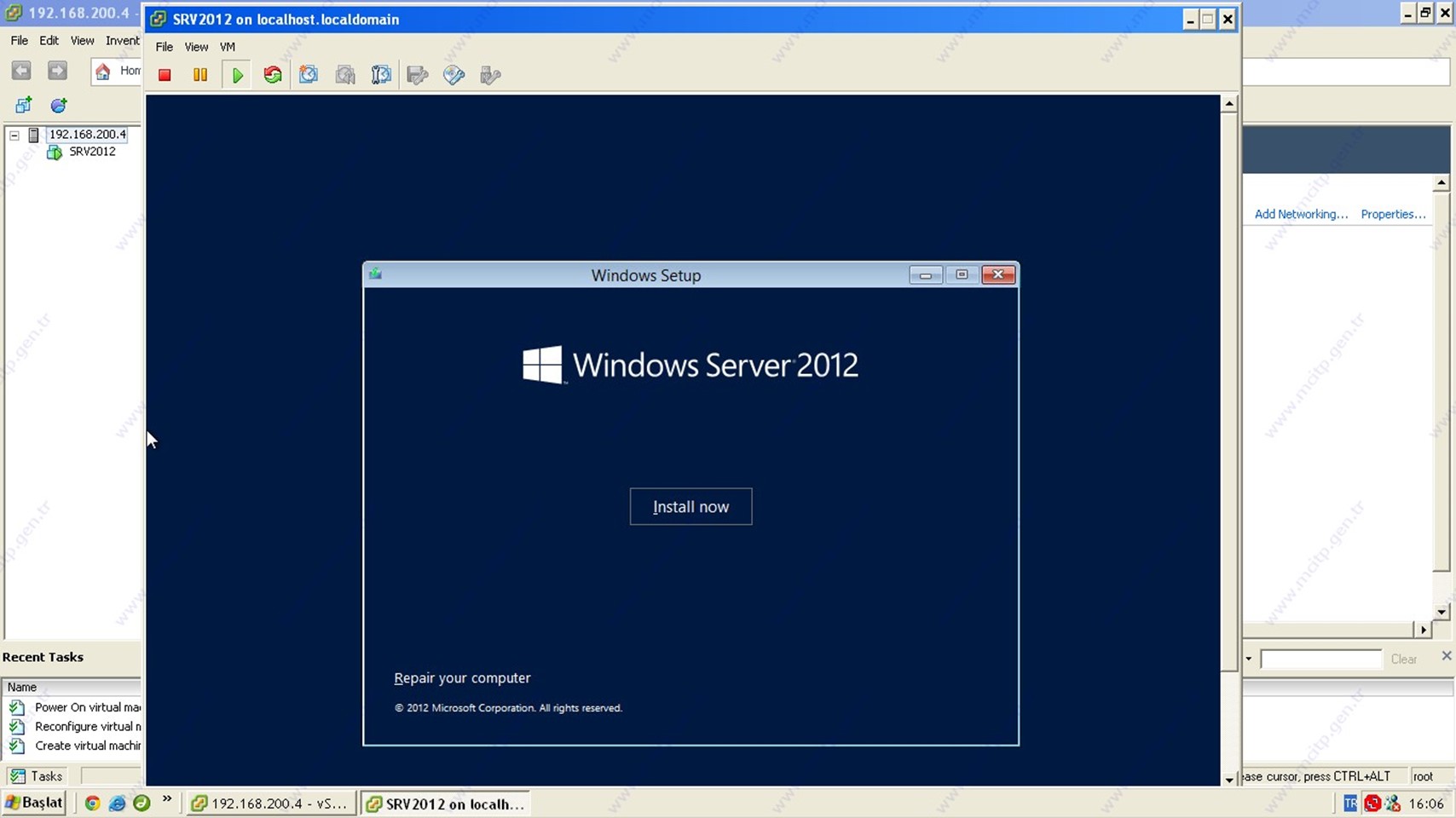
Install Now
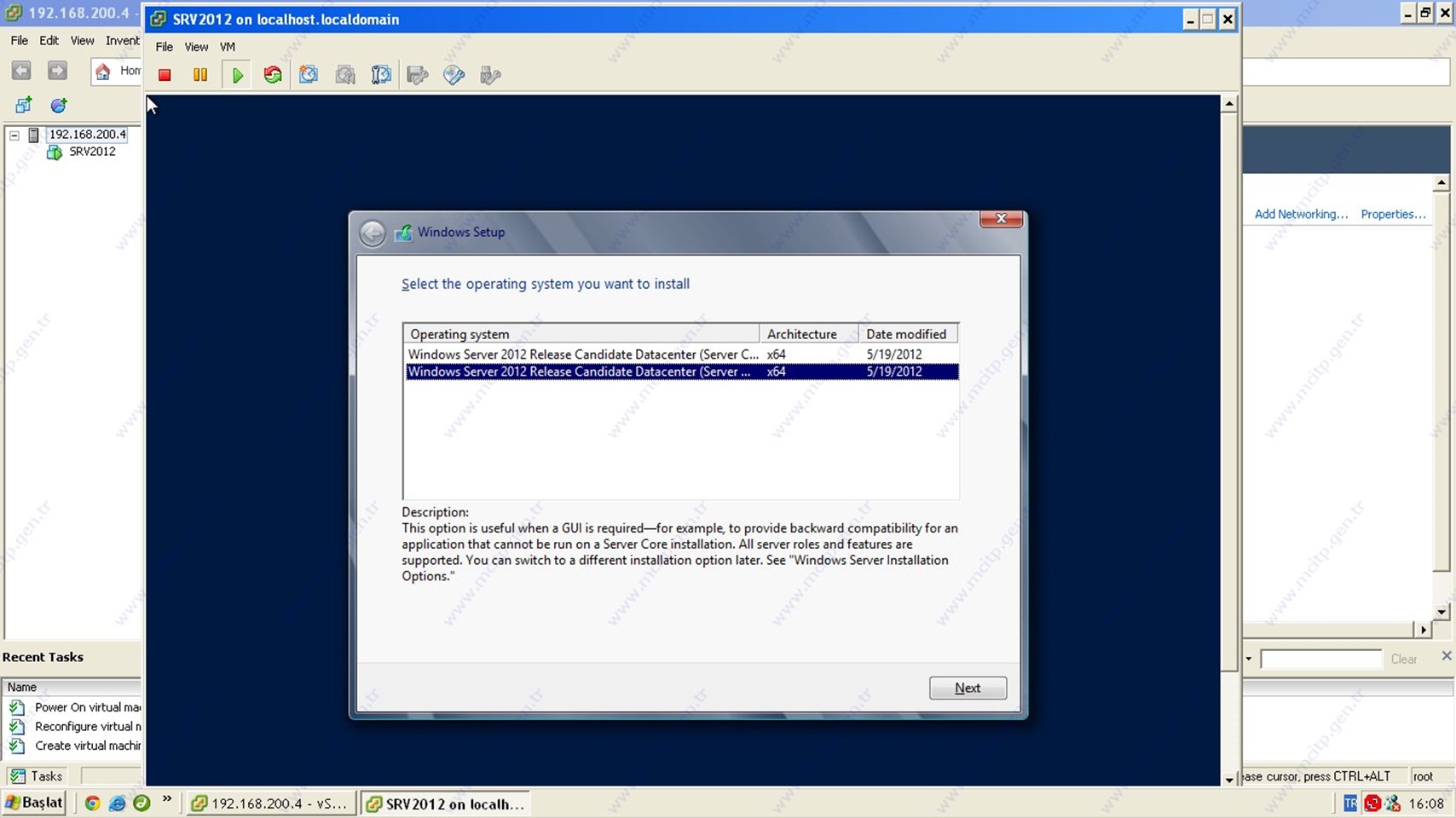
Windows Server 2012 Release Candidate Datacenter (GUI) kurulum seçip devam ediyorum.
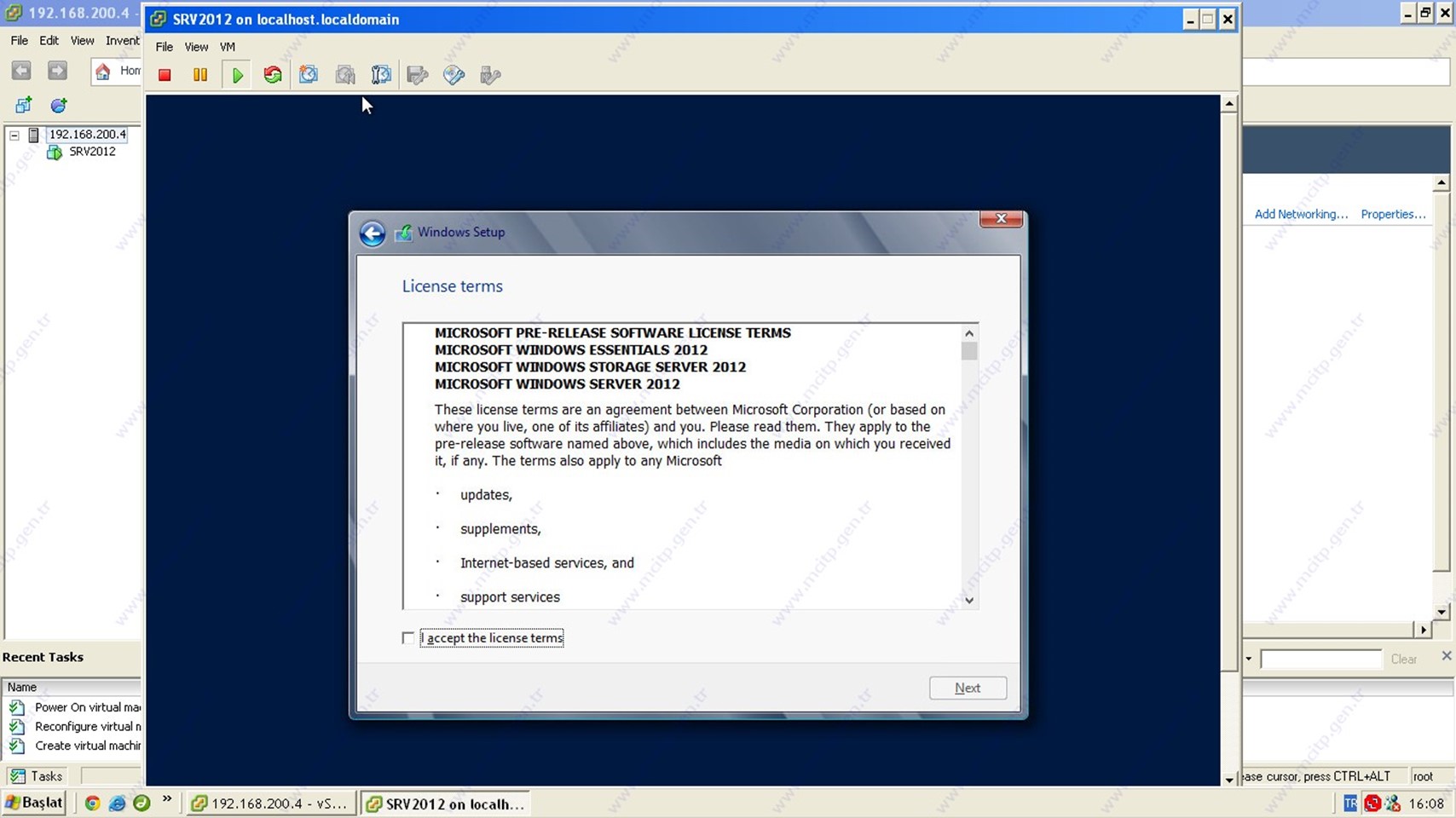
Lisans sözleşmesini kabul edip devam ediyorum.
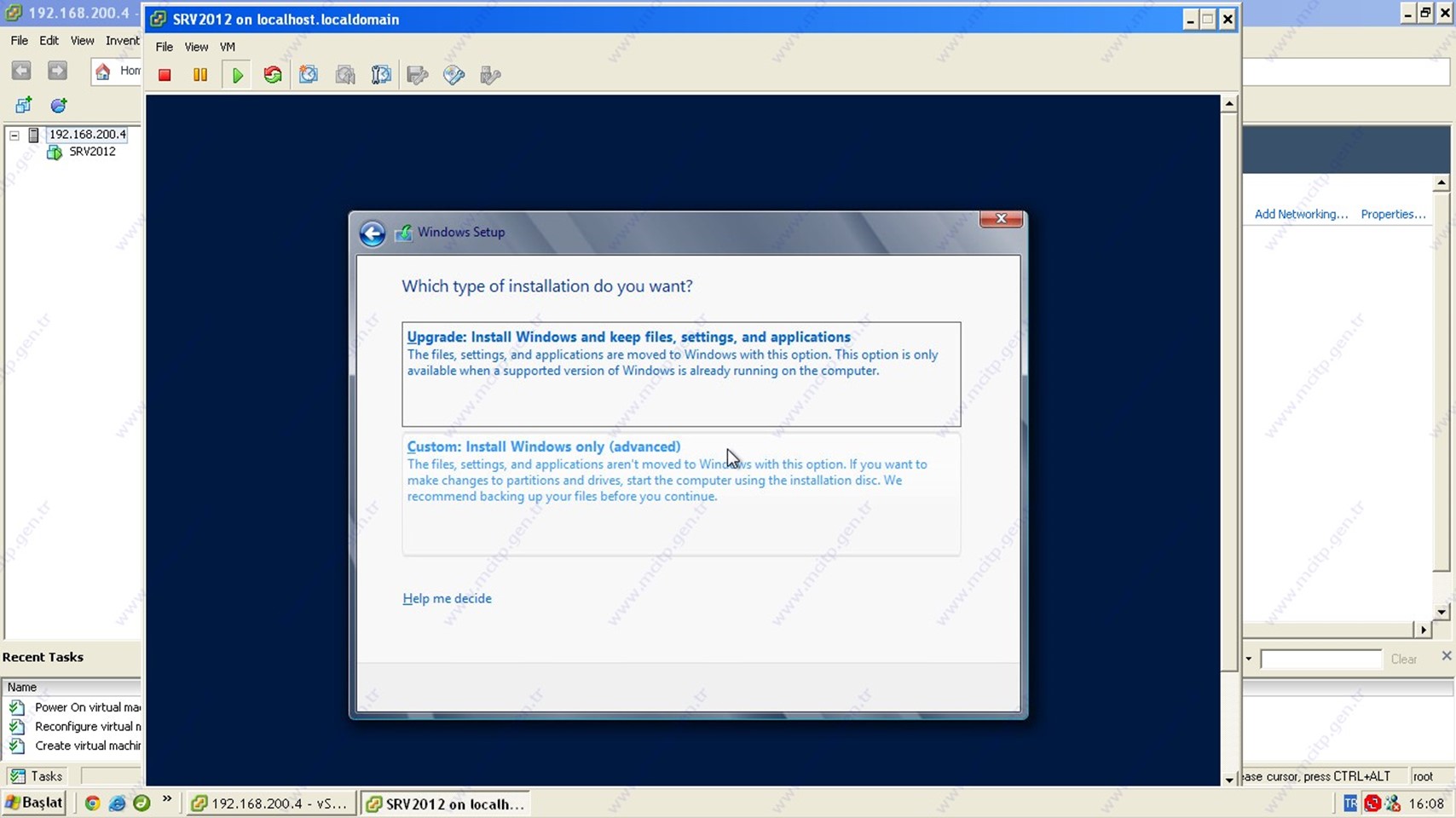
Custom kurulum seçtim disk‘i kendim yapılandırmak istiyorum.
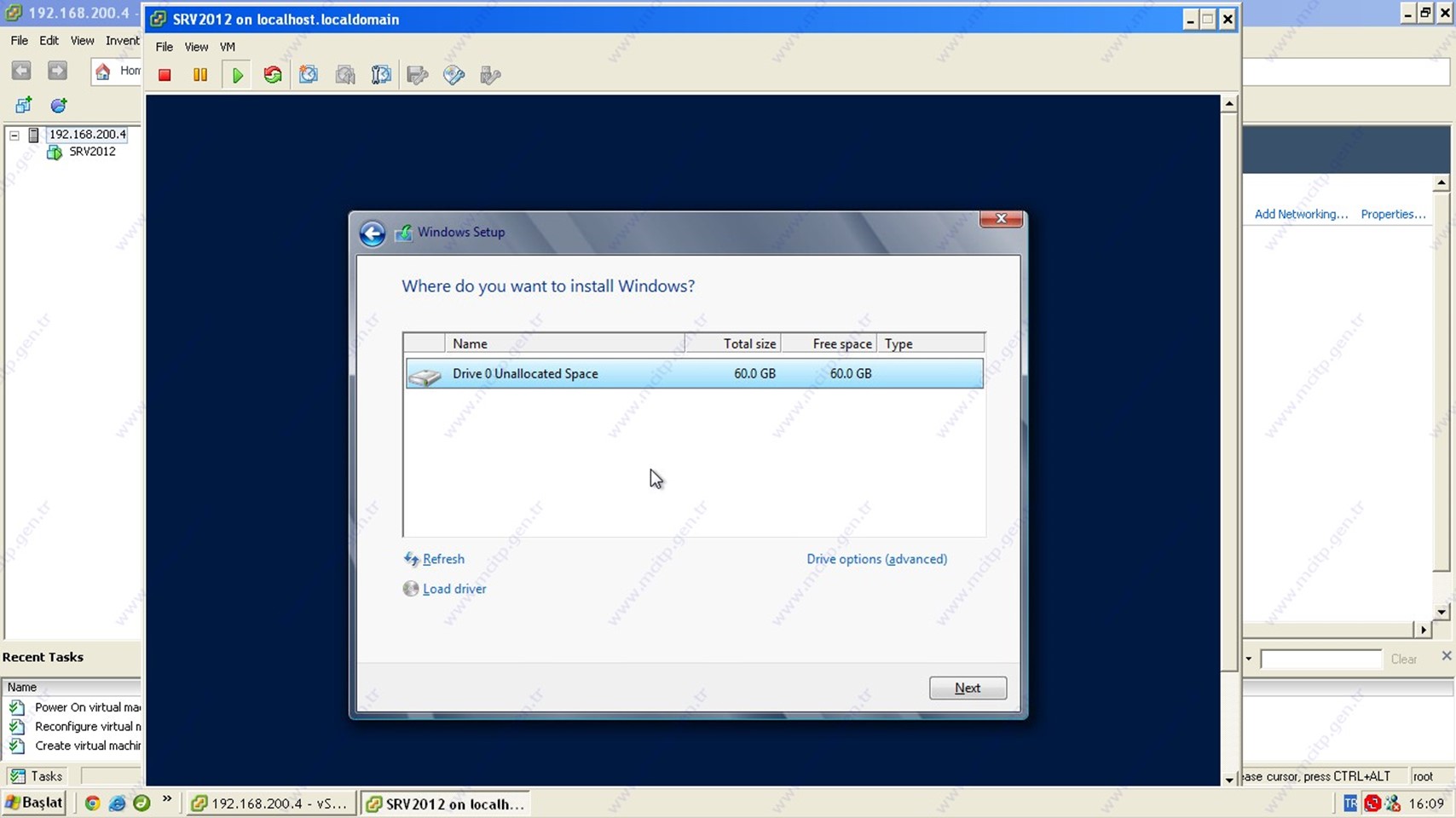
drive Options seçeneğini seçtim
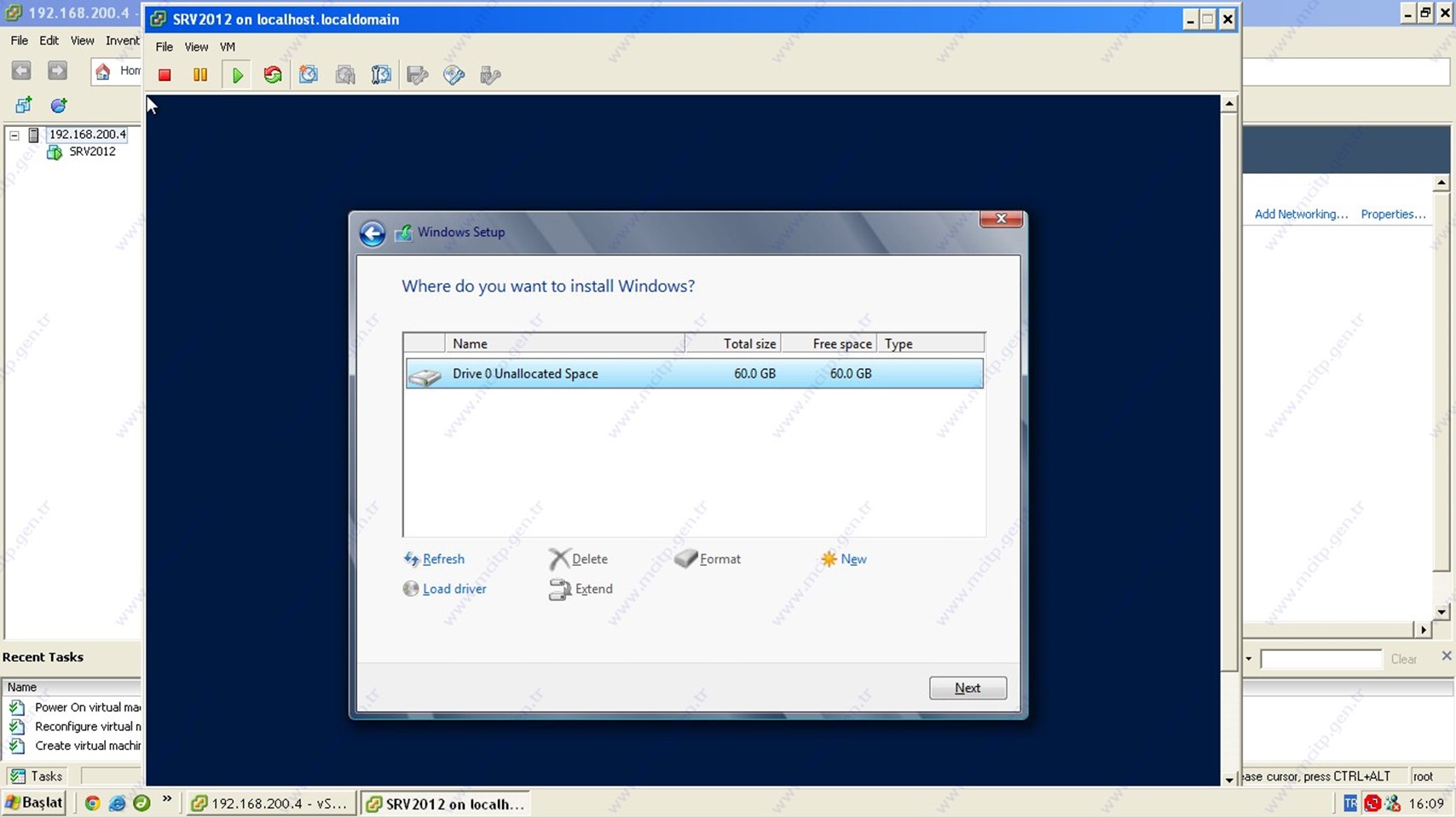
New
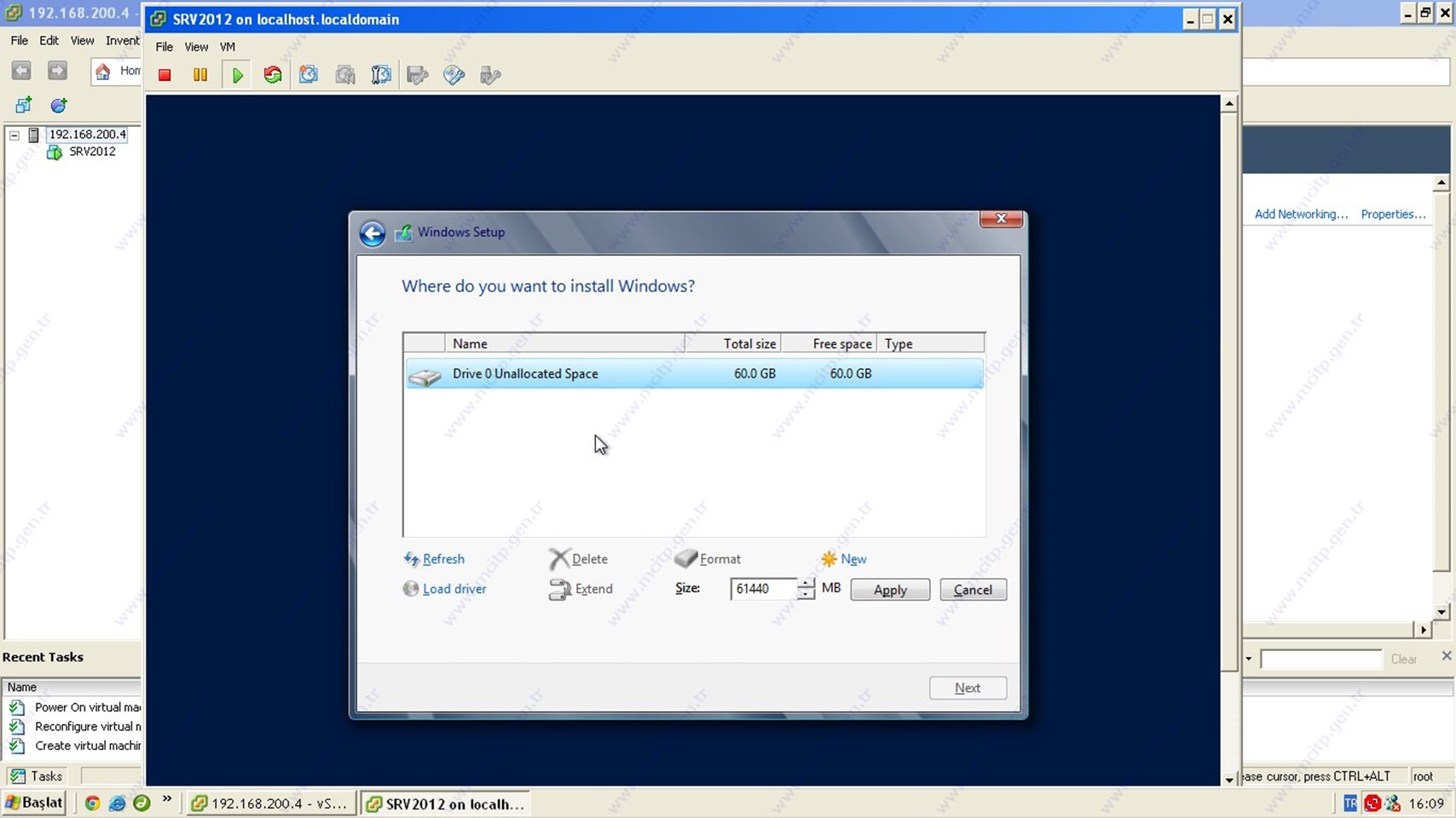
disk‘i bölmek istemiyorum.
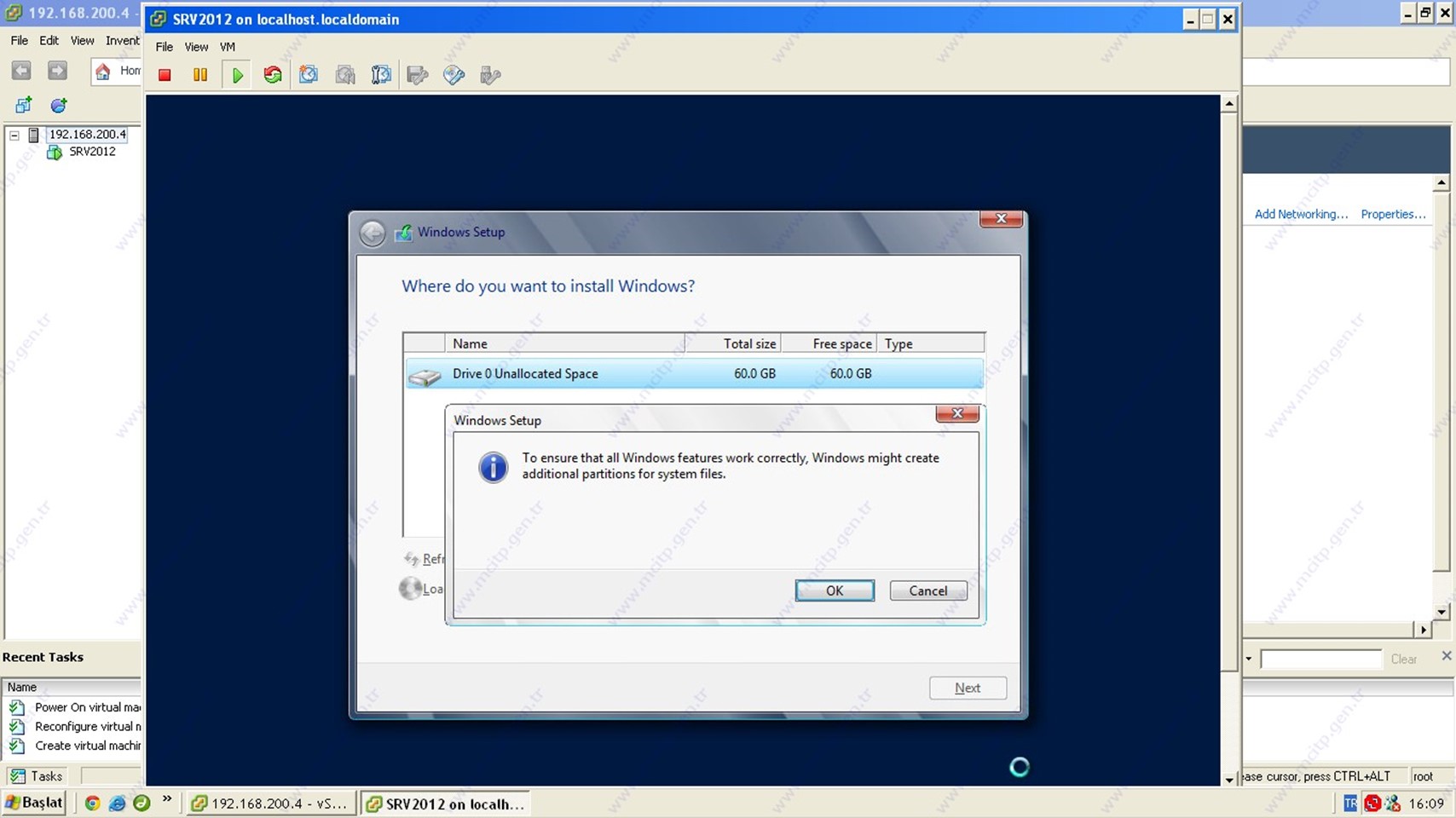
OK diyerek devam ediyorum
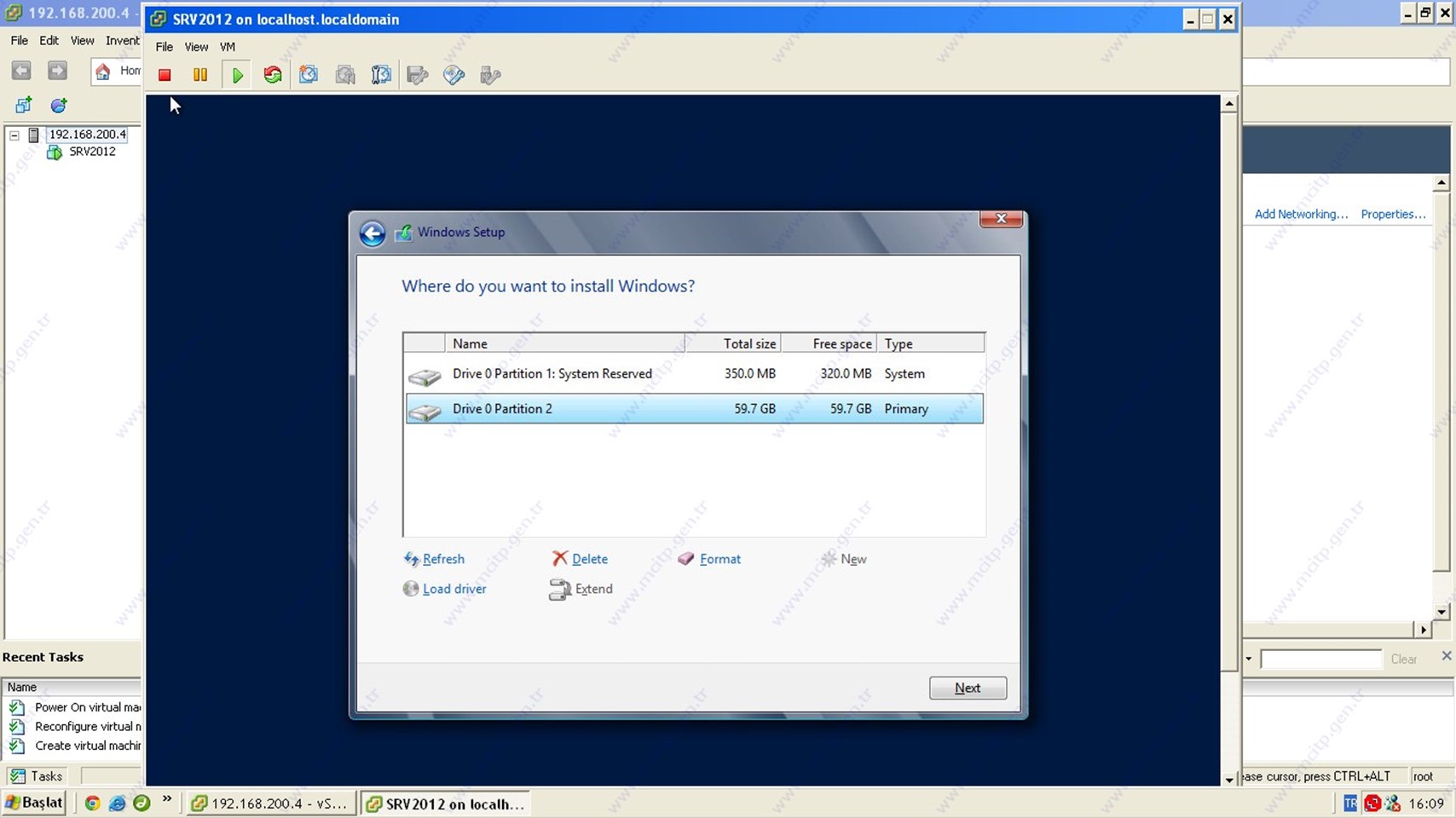
Next diyerek kuruluma başlıyorum.
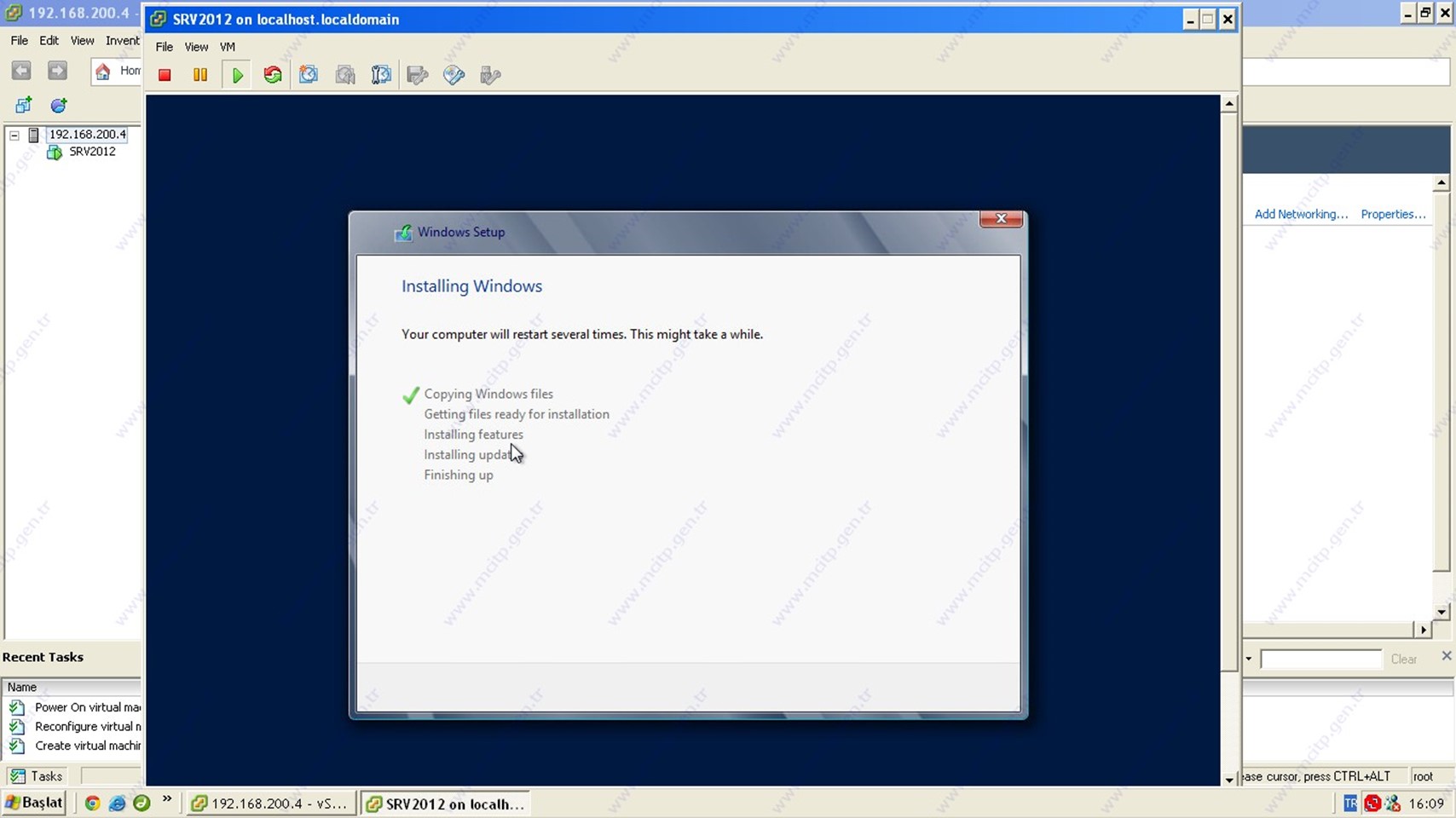
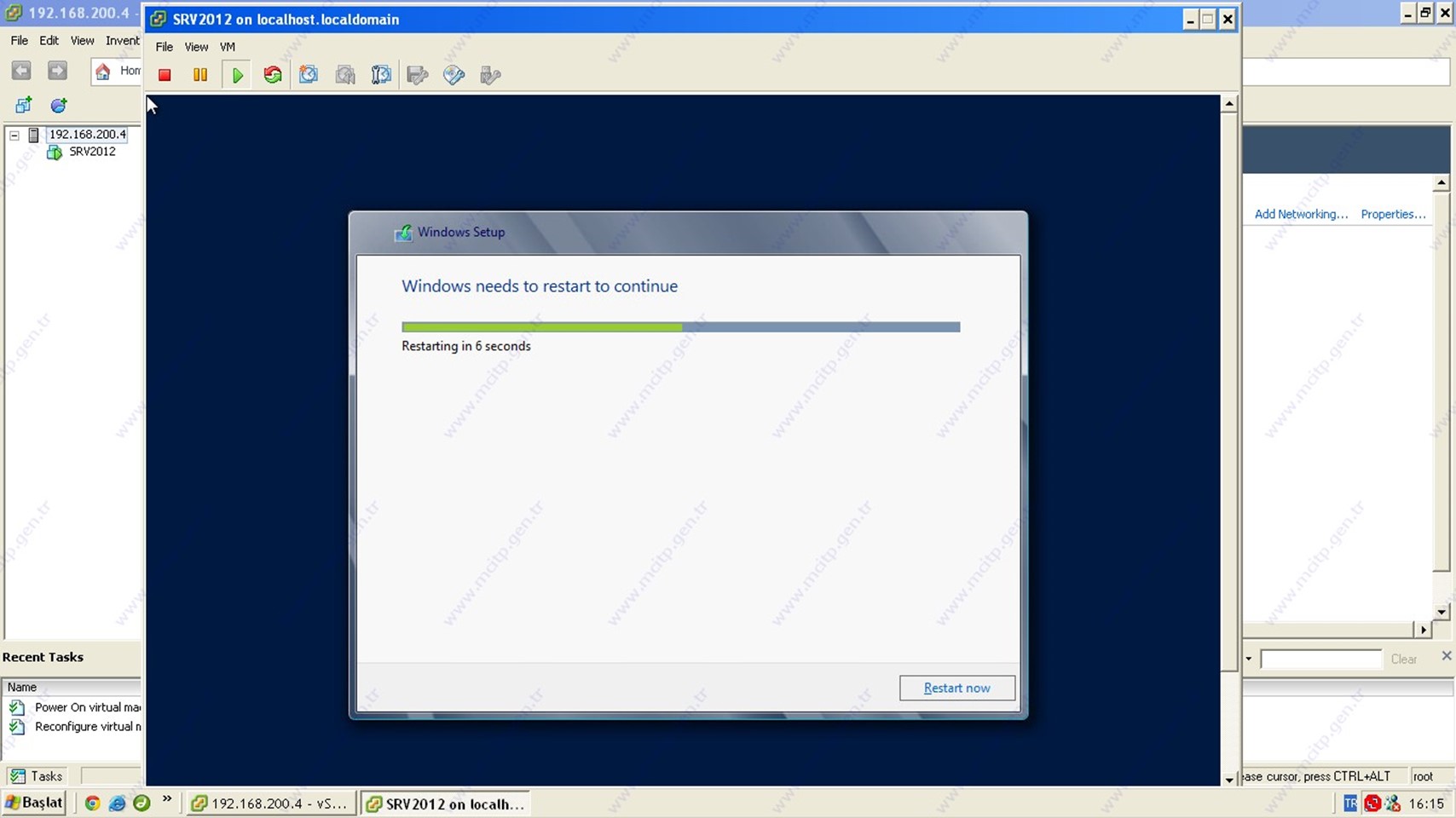
Kurulum tamamlandı.
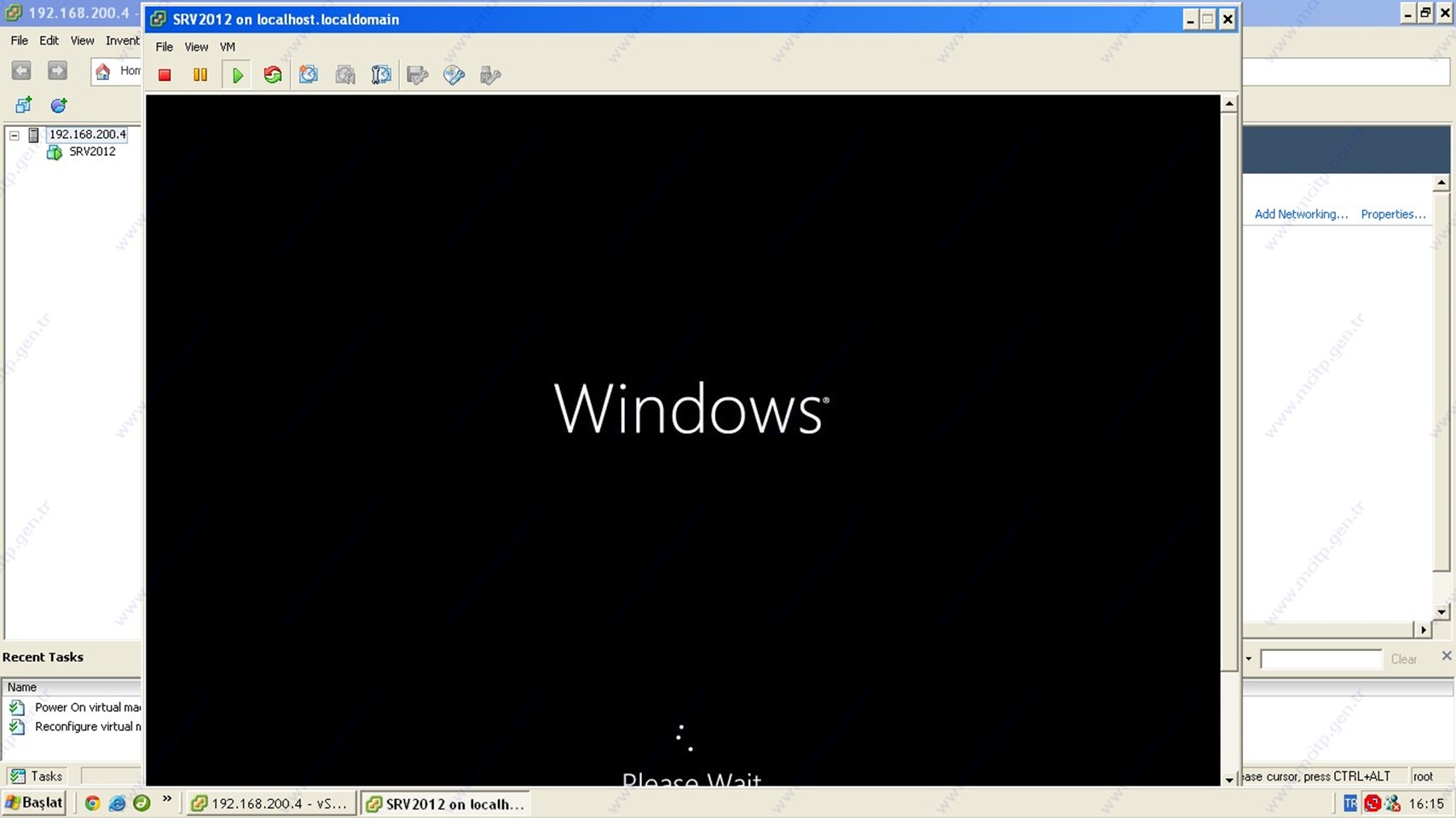
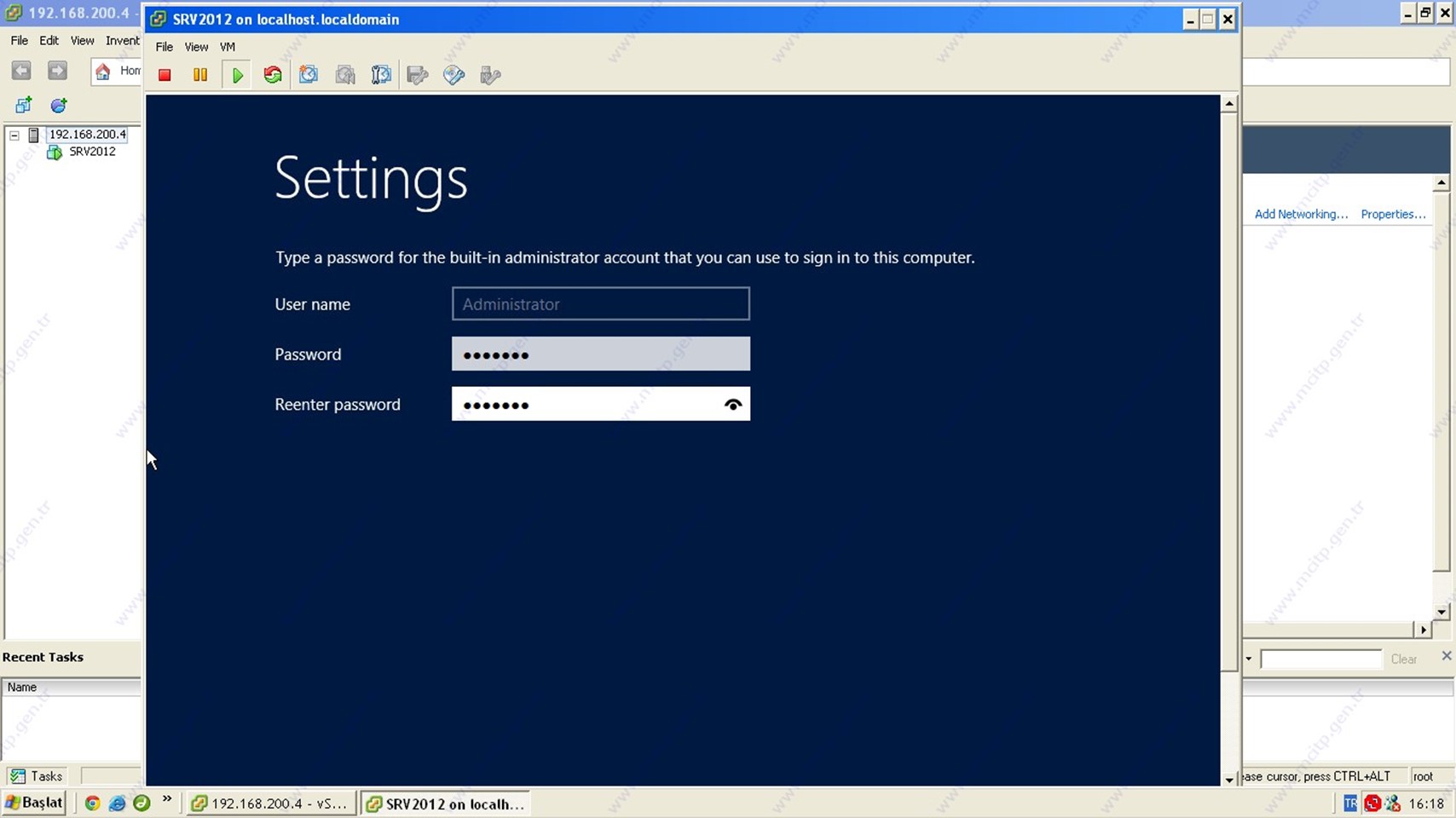
Administrator şifresini belirledim ve Enter seçerek devam ediyorum.
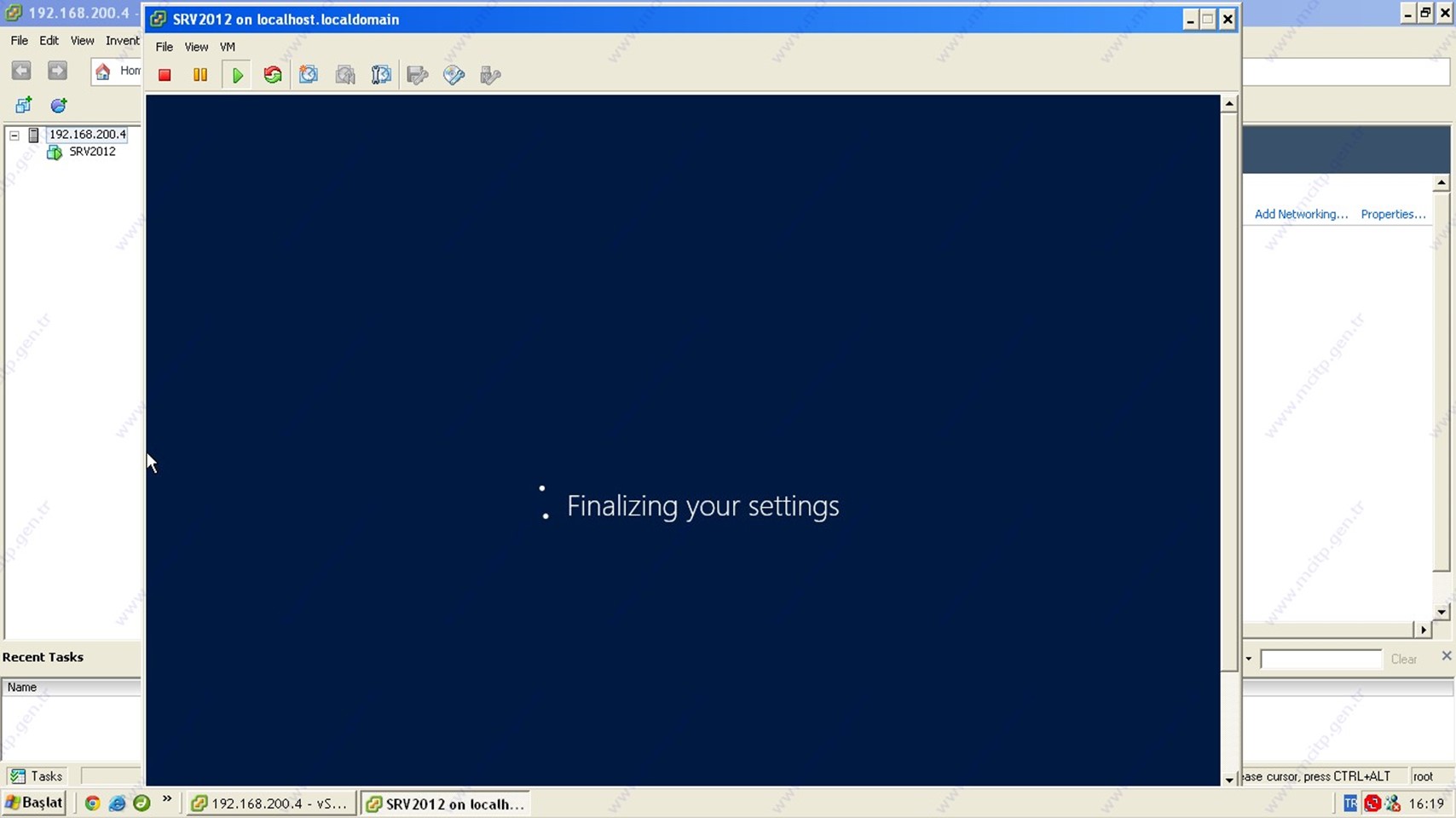
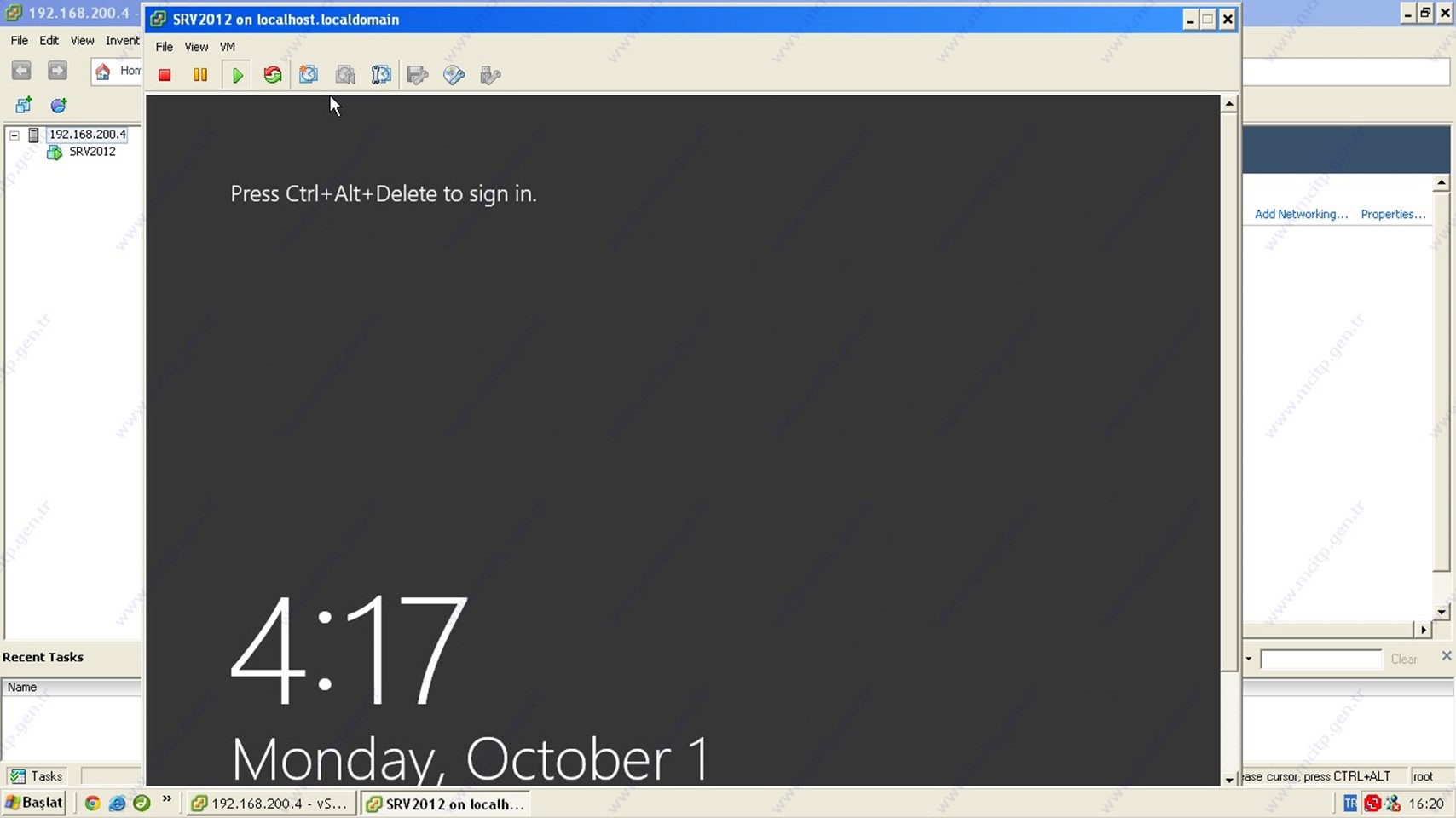
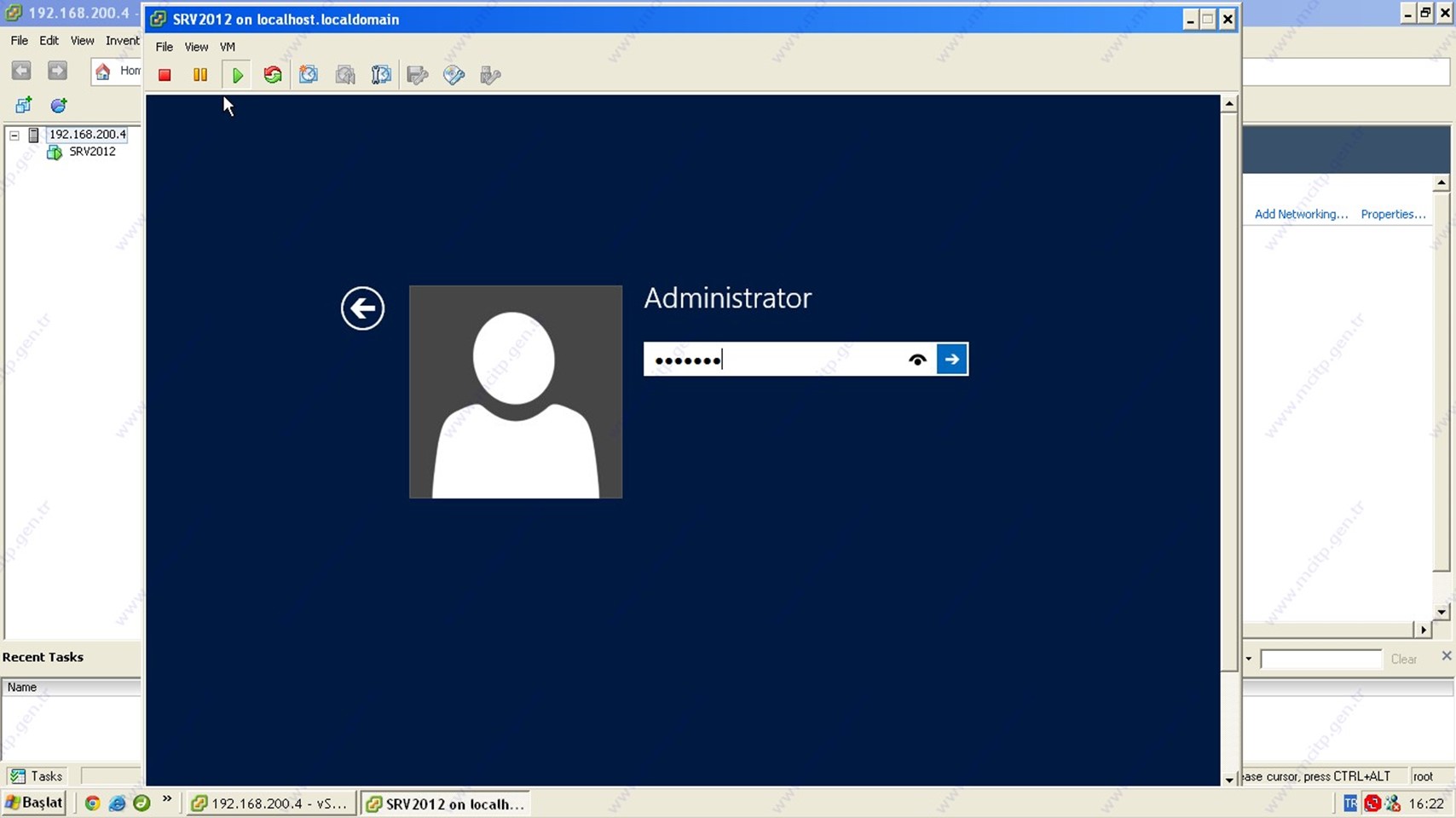
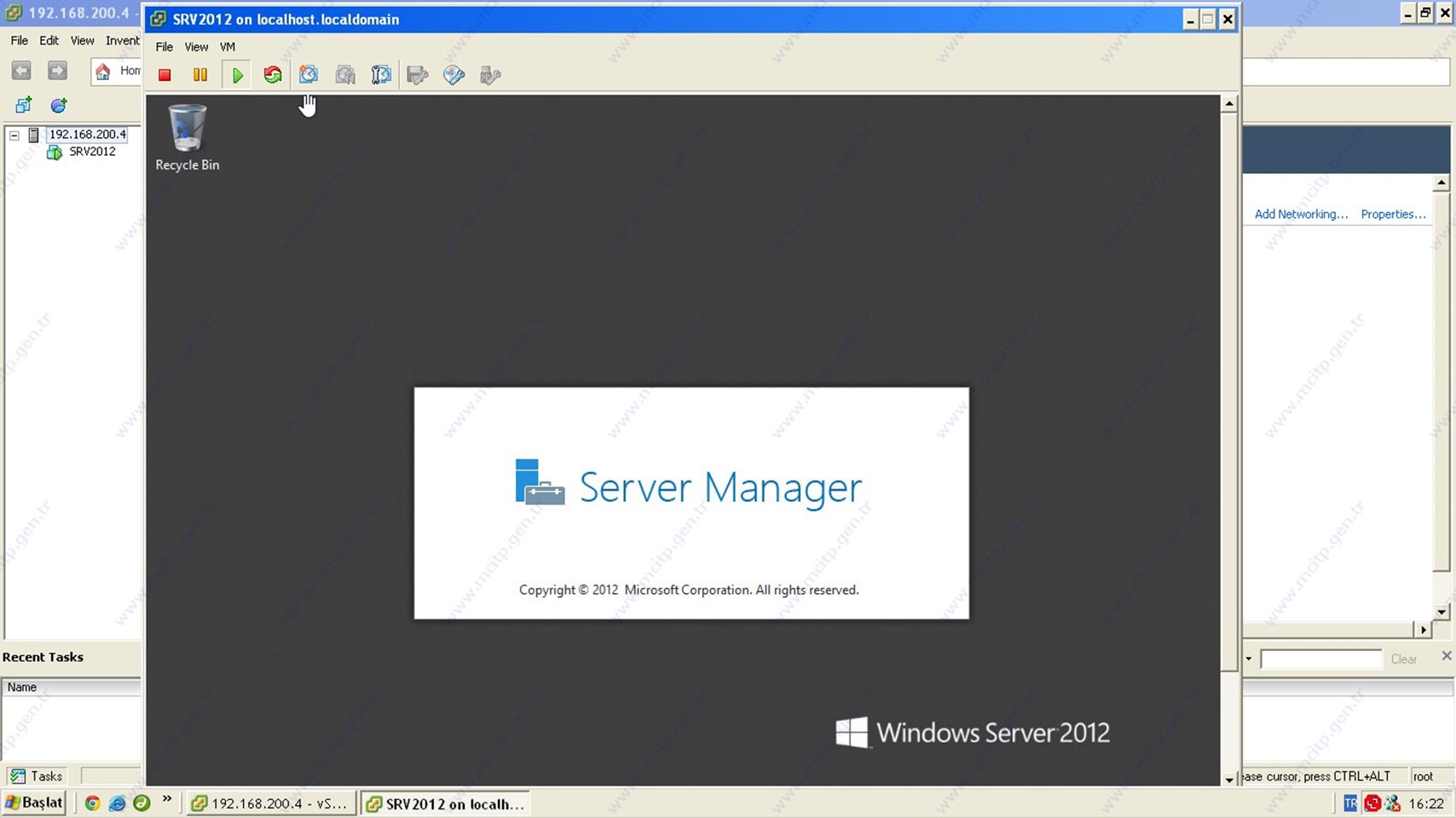
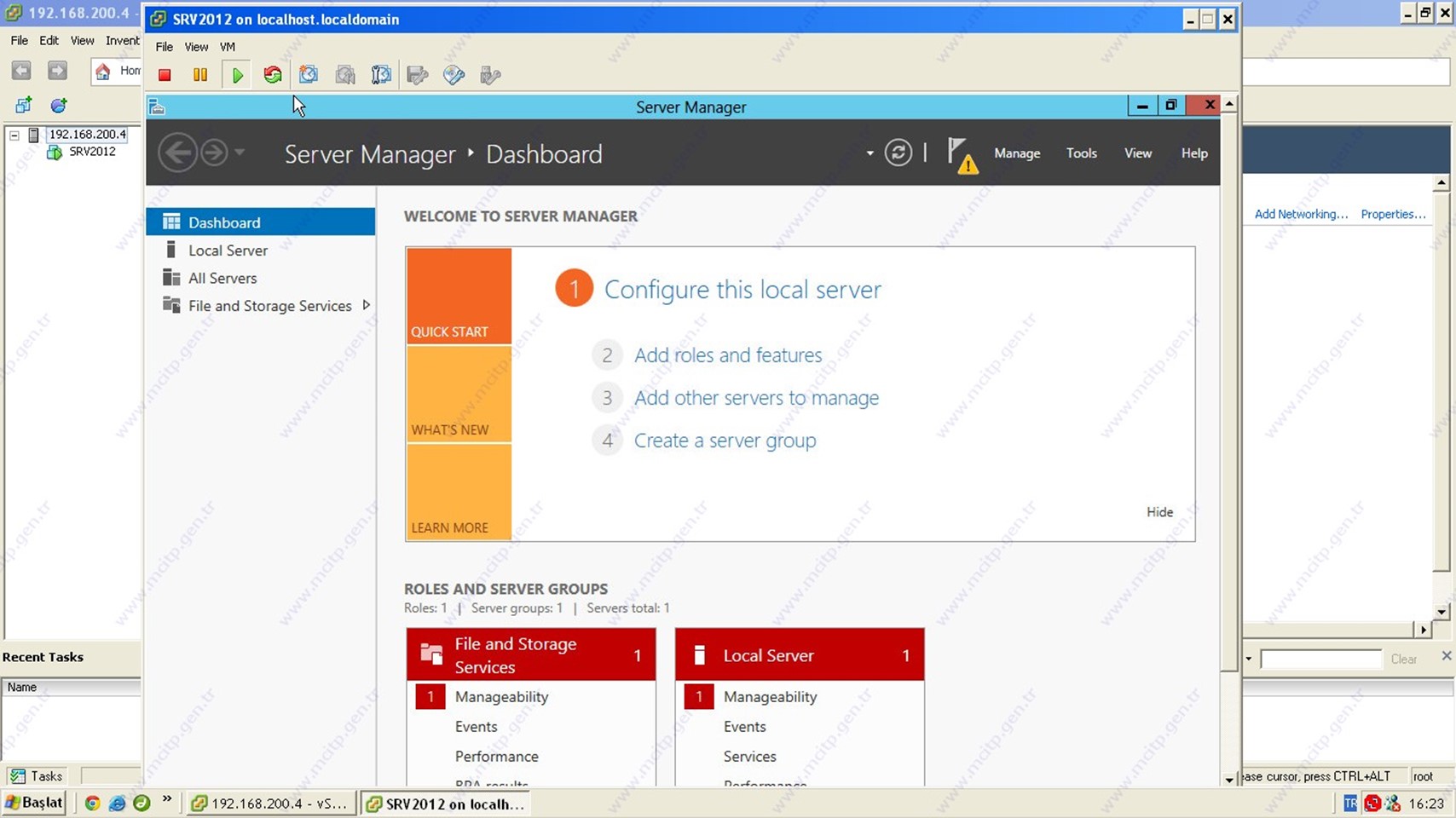
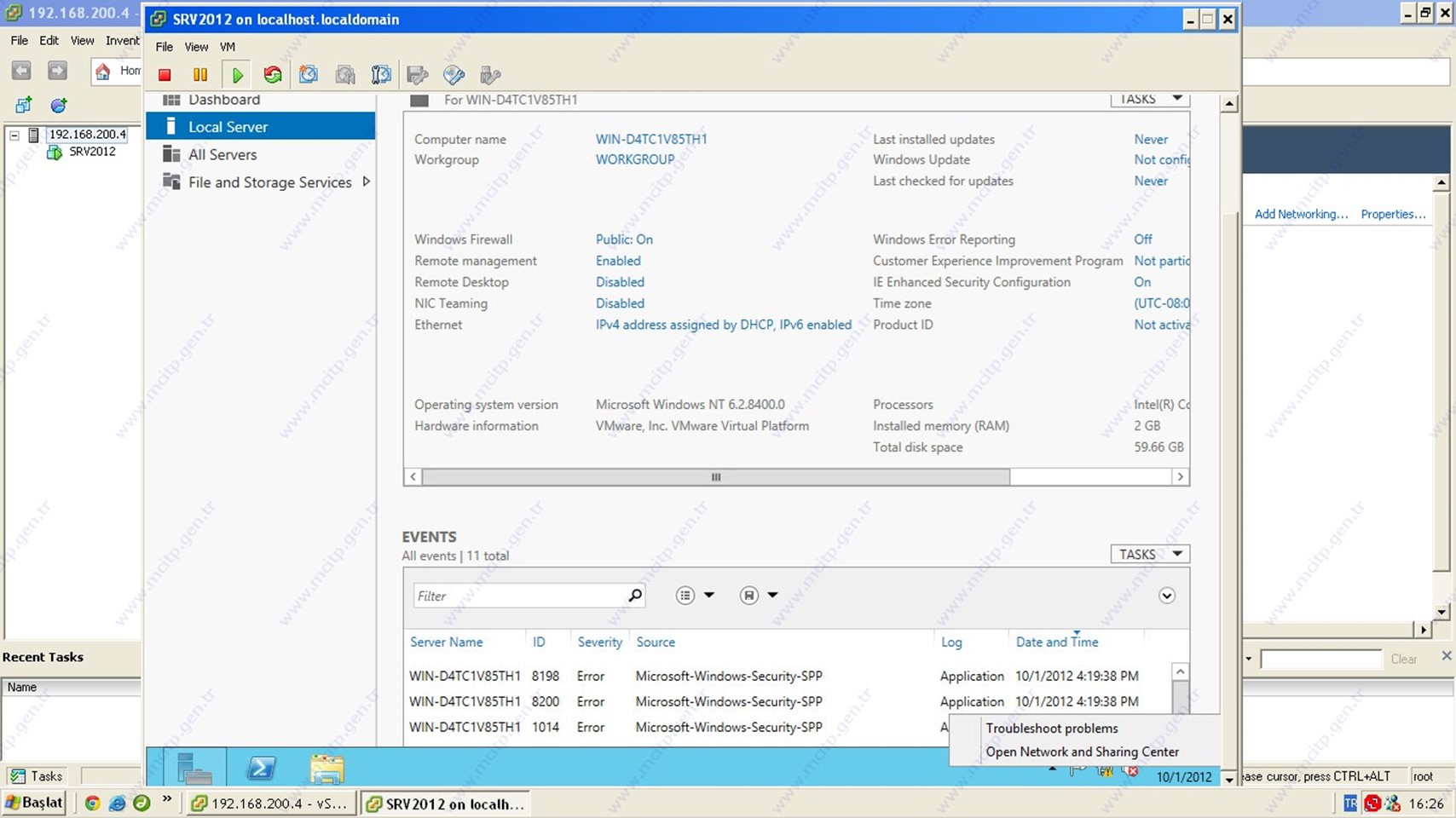
Kurulum aşamalarını gördük şimdi IP adresini sabitliyorum.
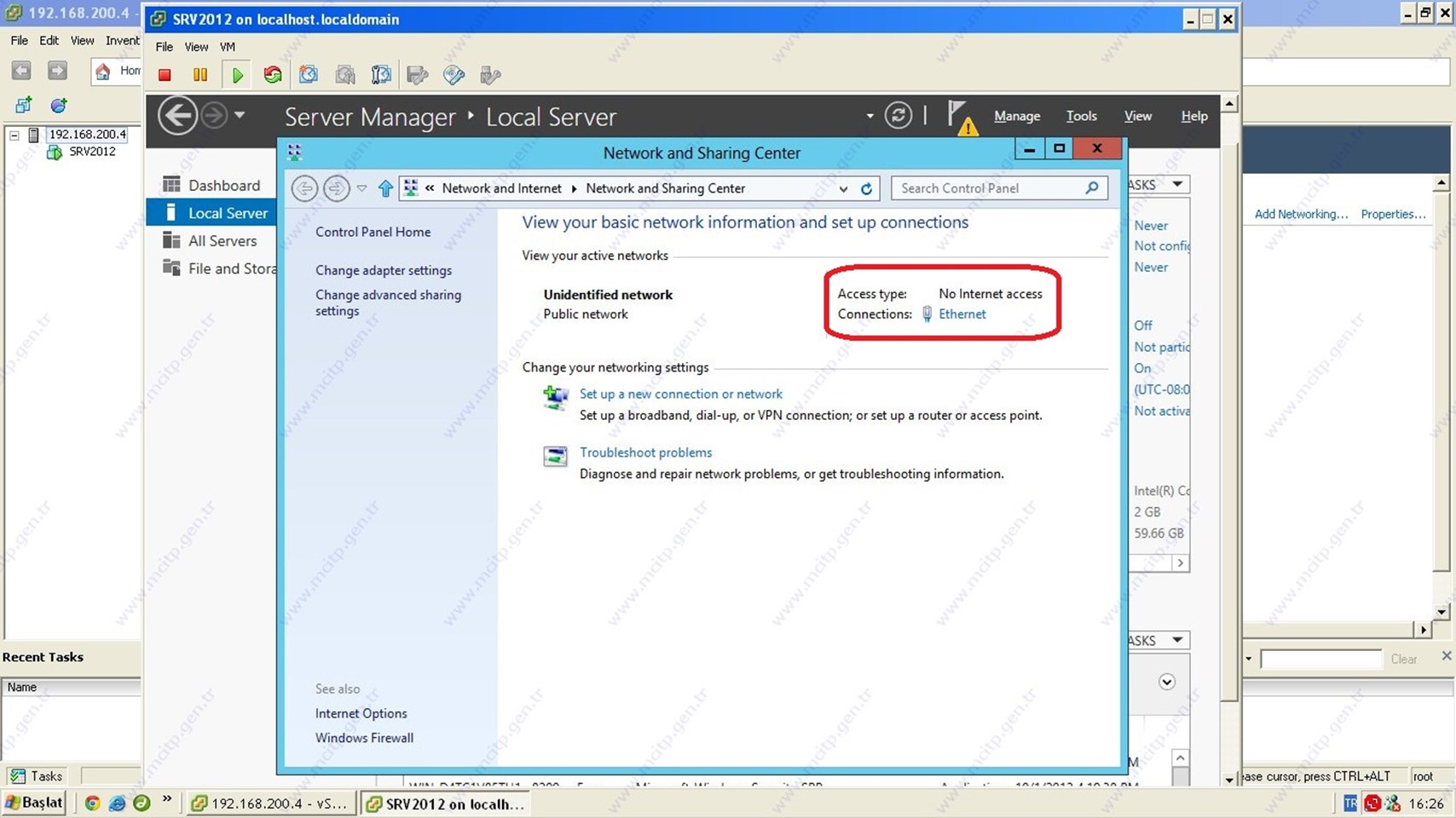
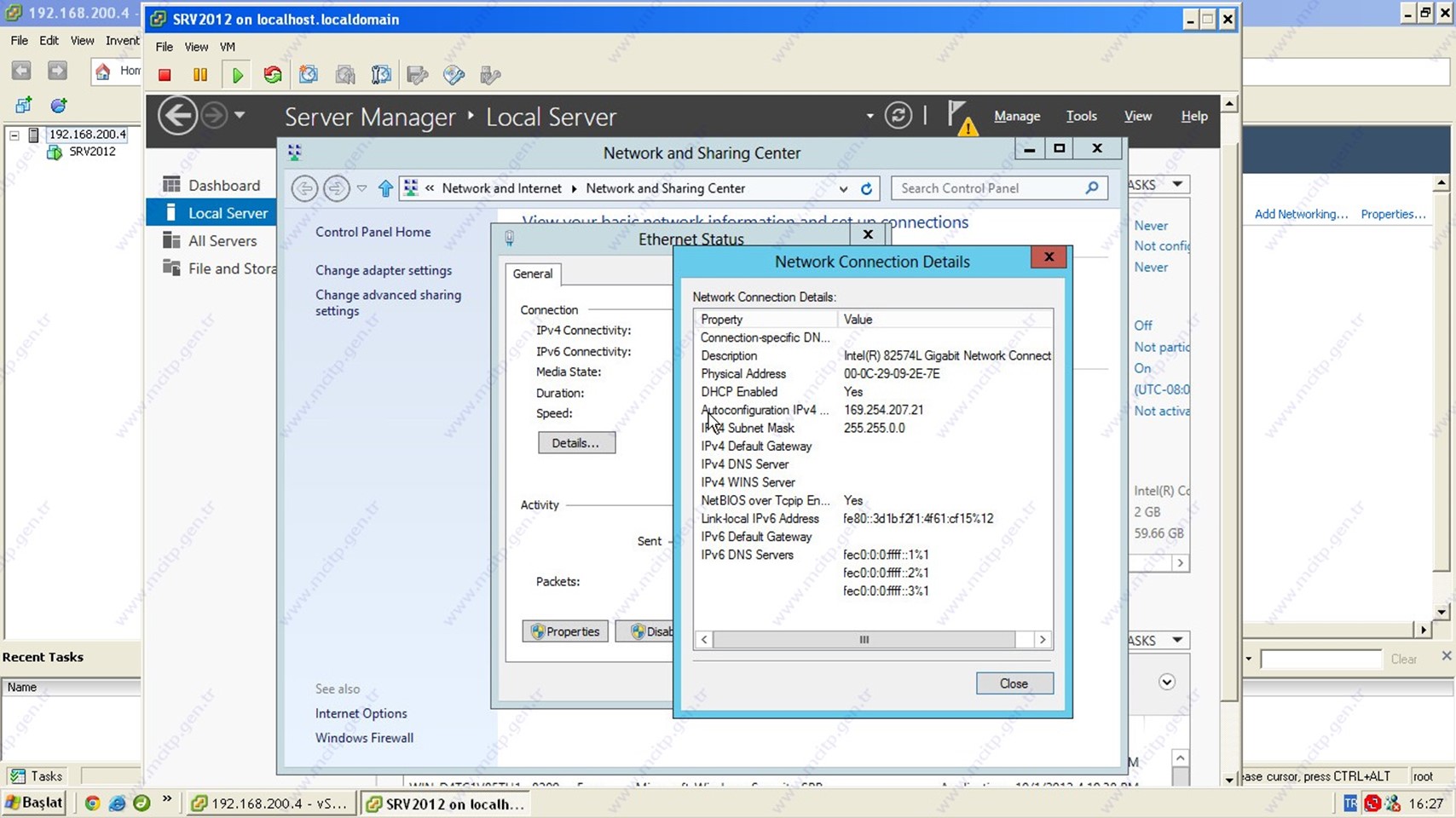
Gördüğünüz gibi ortamda DHCP kurulu değil o yuzden 169 ‘lu havuza düştü.
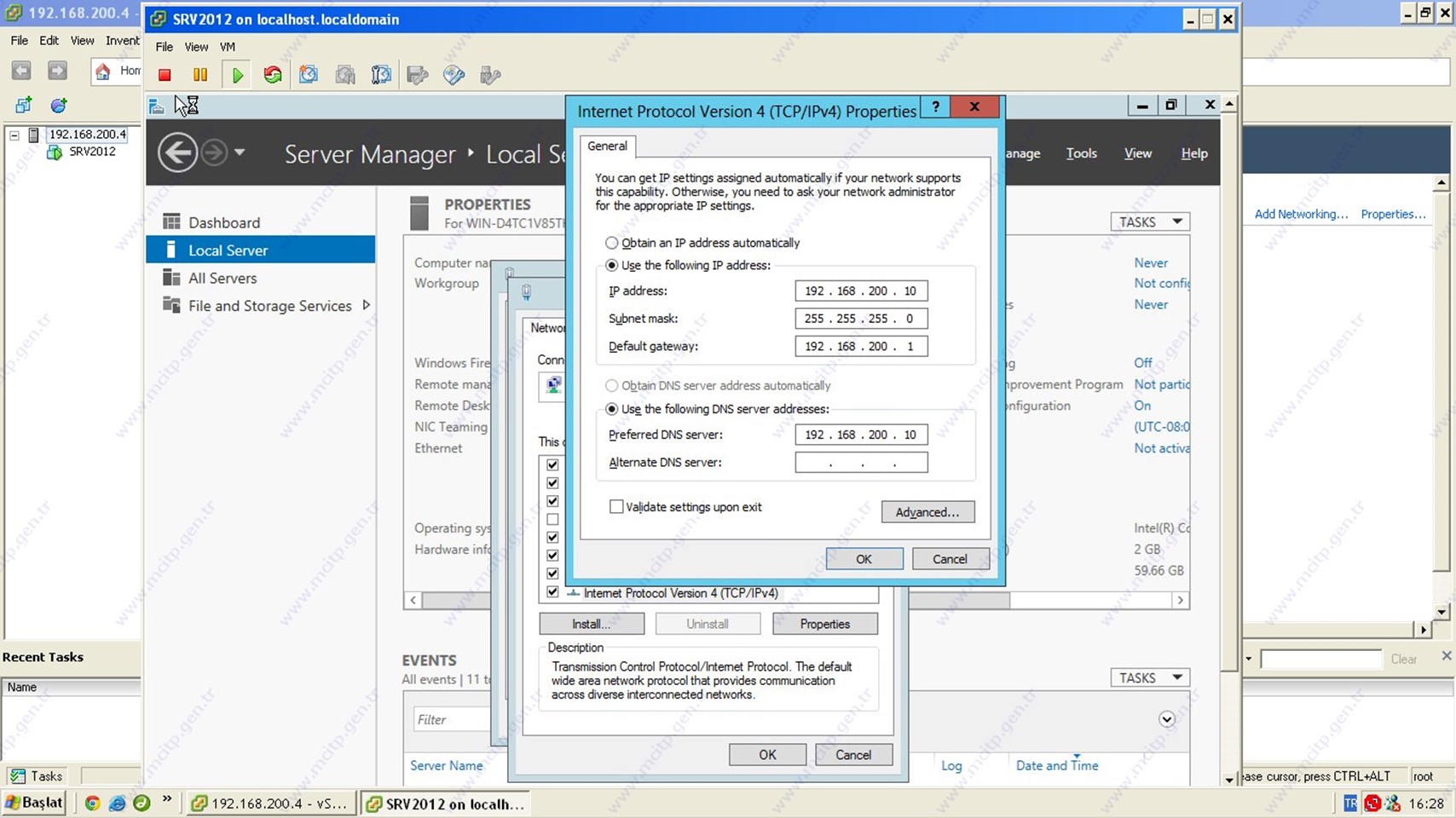
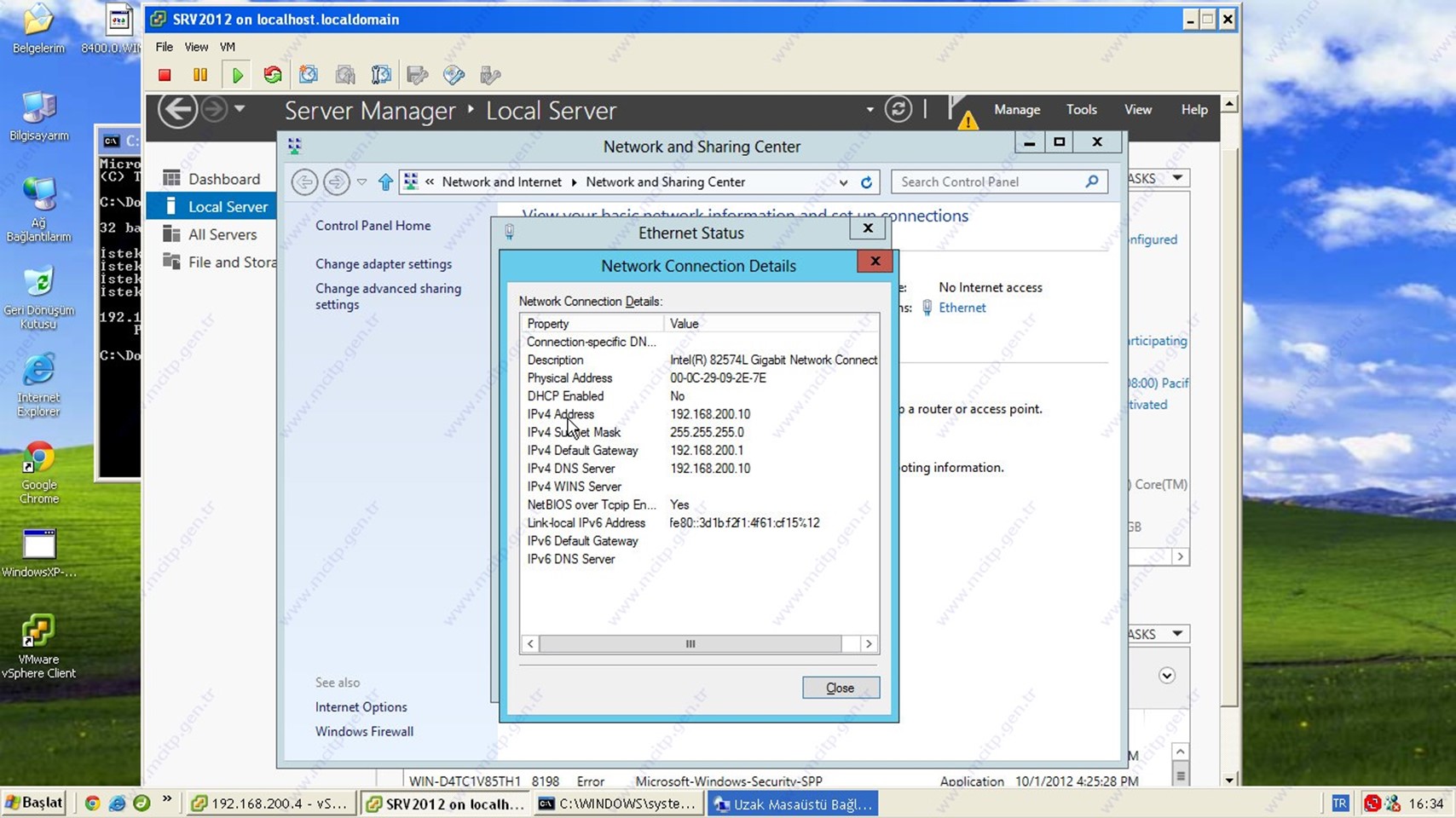
Ip adresini sabitledim şimdi Remote desktop açmam gerekiyor Computer-Properties’den
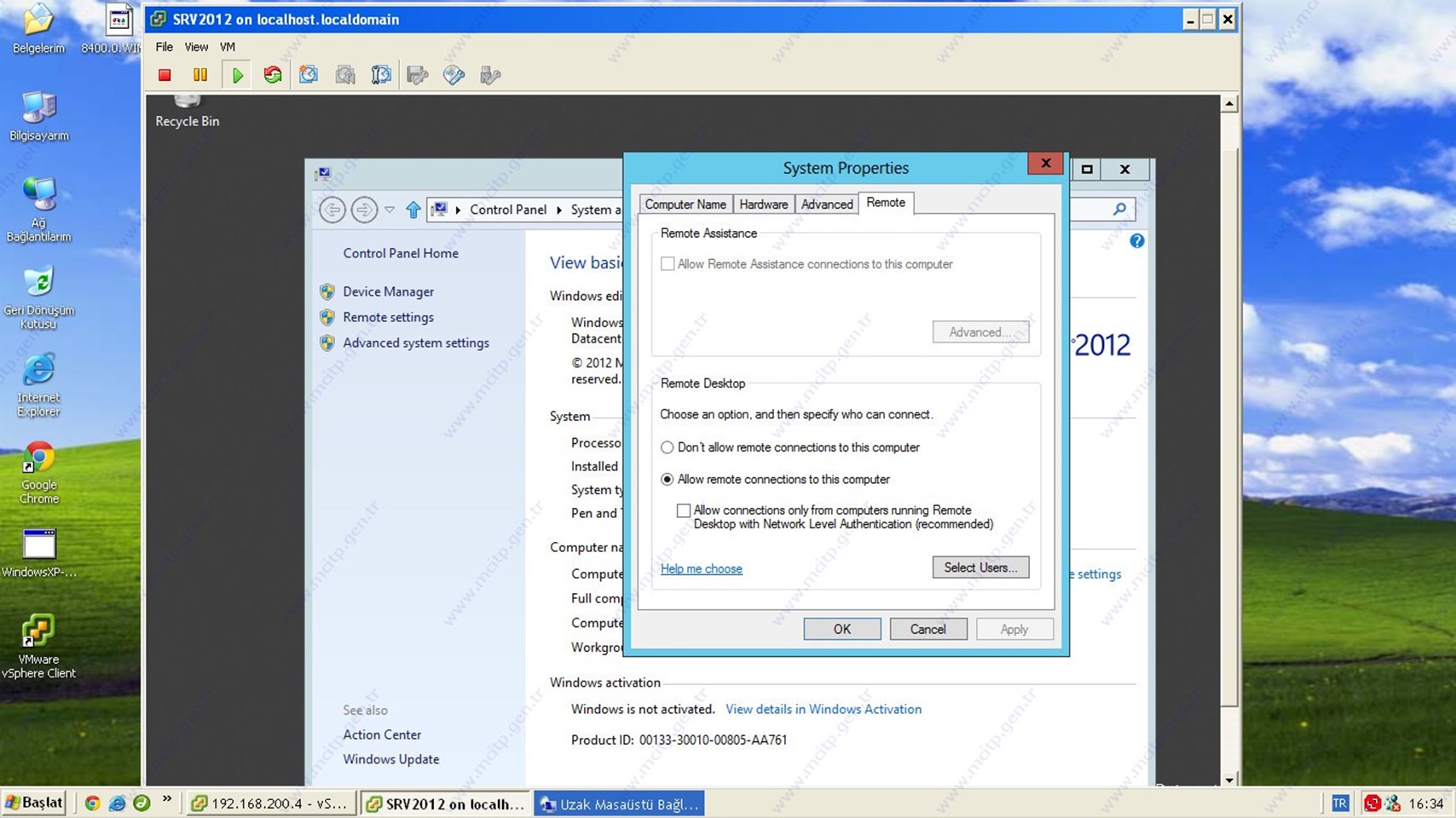
Remote settings seçiyorum Remote bölümünde Allow remote connections to this computer seçiyorum.
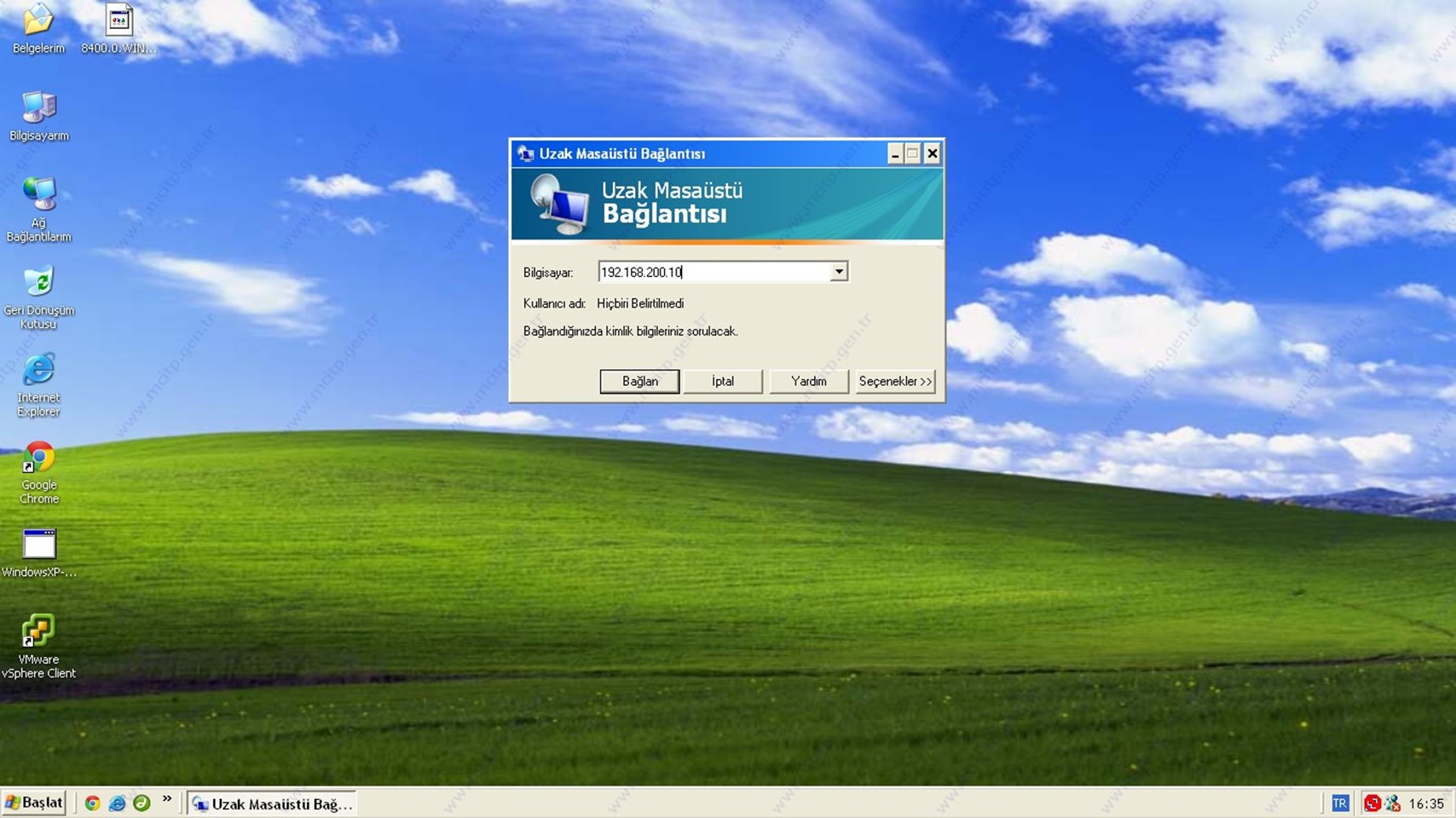
Xp client’da Uzak masaüstü bağlantısını açıp Server IP adresini yazıyorum.
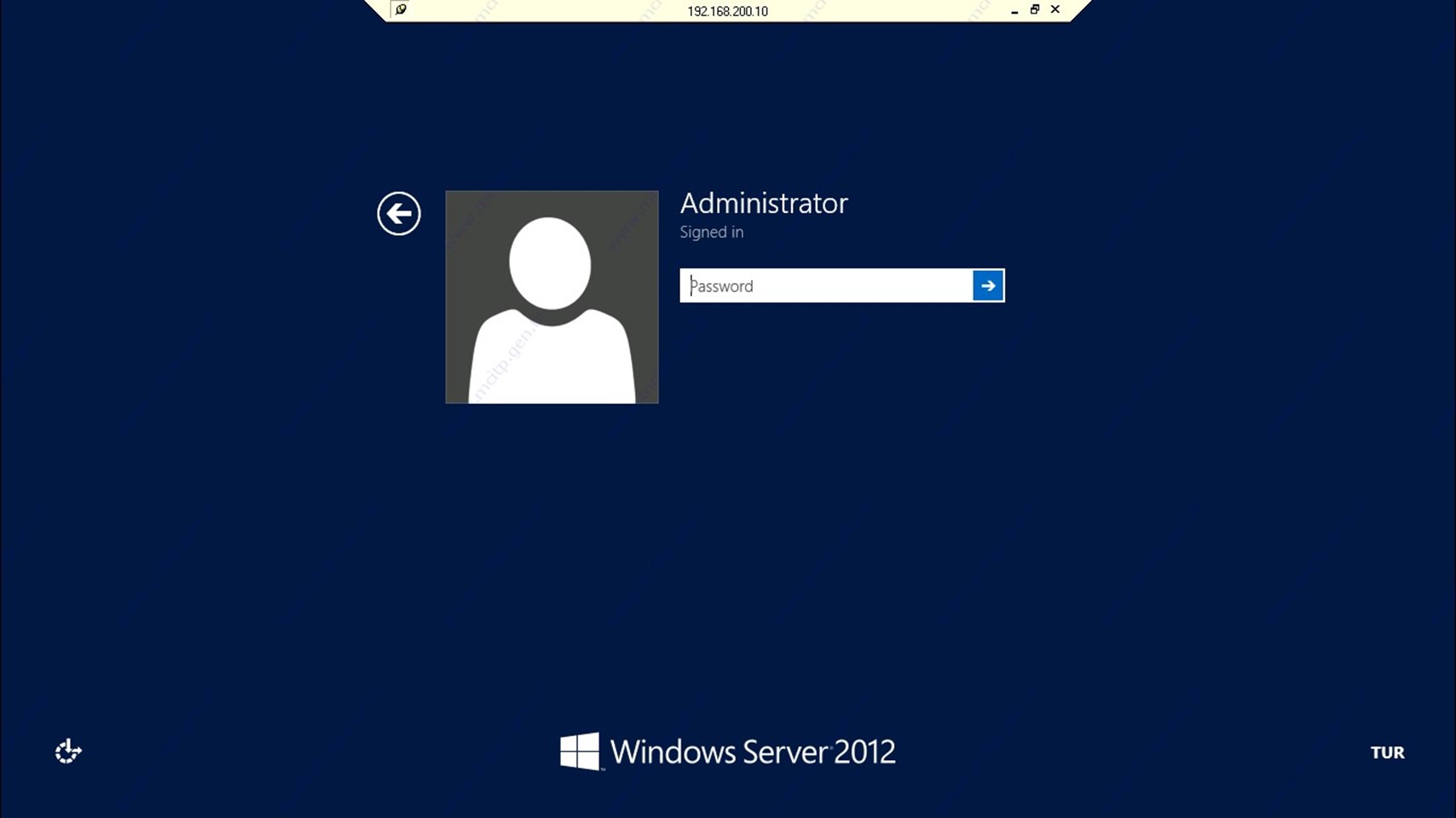
Ve görüldüğü gibi bağlandı Administrator şifremi giriyorum.
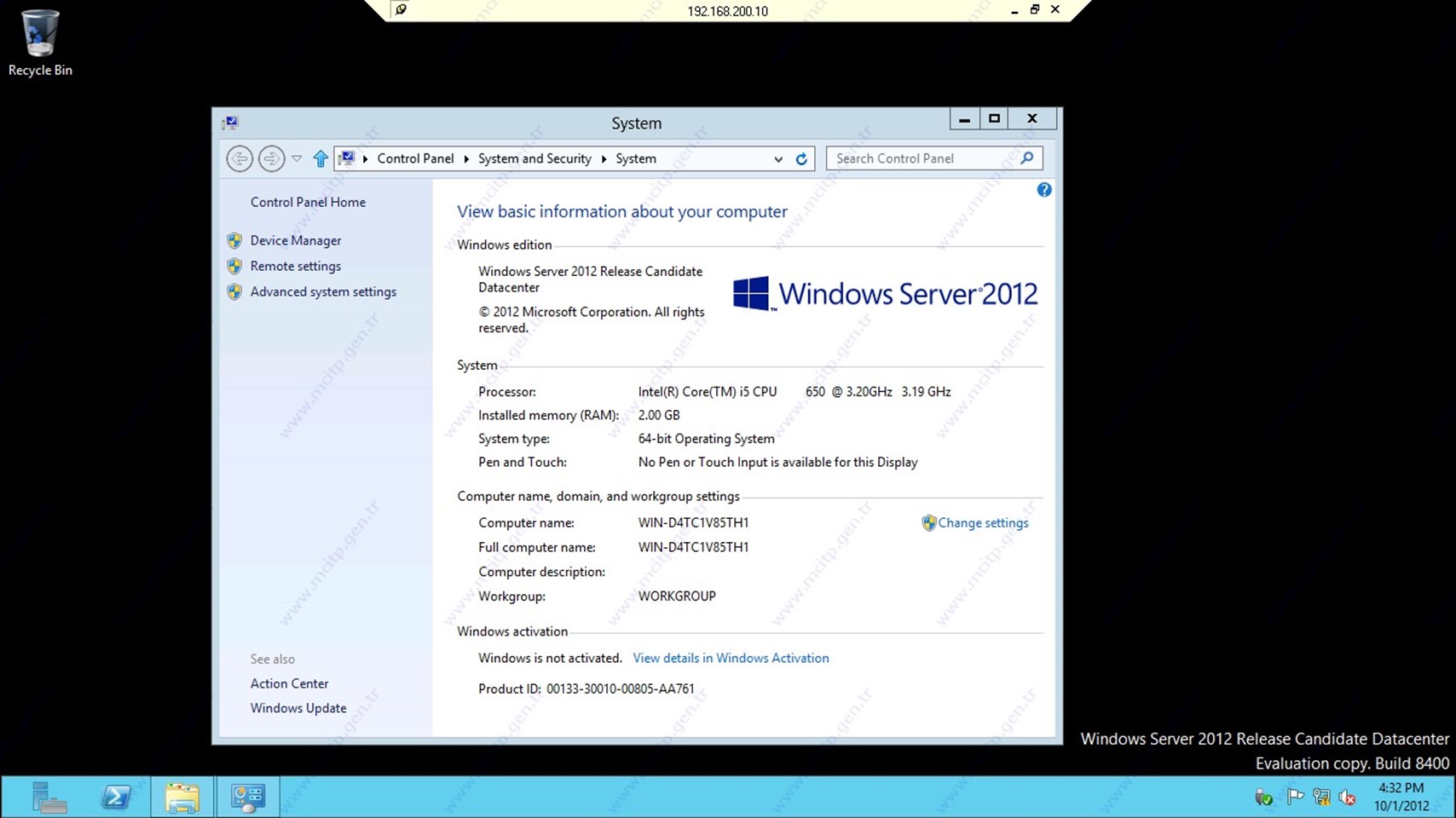
ve biraz önceki ekranı aldık.
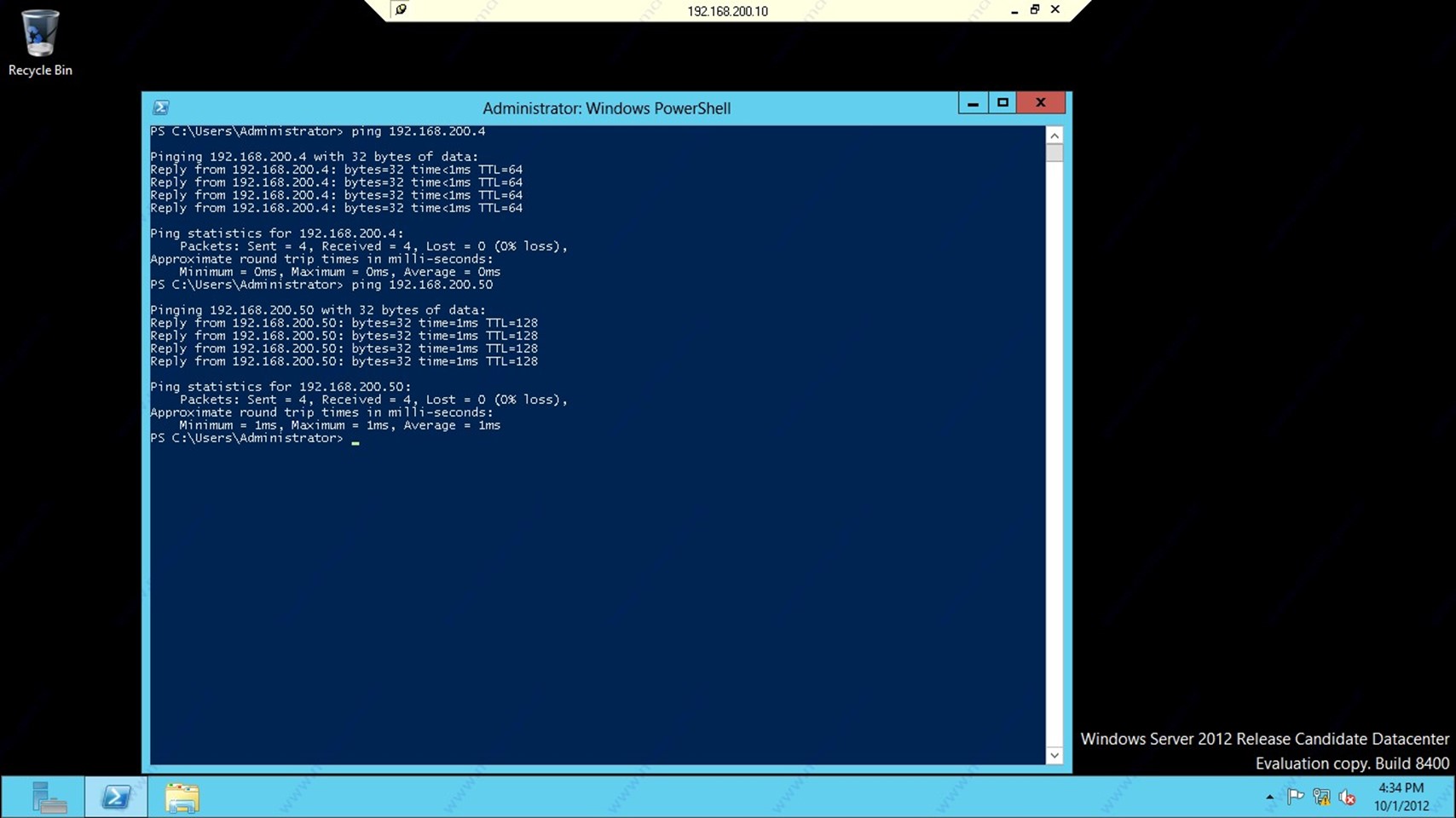
ESX Kurulu Server’a ve bağlandığım Xp makineye ping atıyorum ve görüldüğü gibi cevap geliyor.
Şu anda Server çalışır durumda artık DHCP Rolünü kurup IP dağıtma başlangıç IP’sini 192.168.200.11’den başlatmamız gerekir öncesinden Server’lara verdik.
Kurduğum sanal Server’ın ne durumda olduğunu görmek için Vmware vShere client’a tekrar dönüyorum.
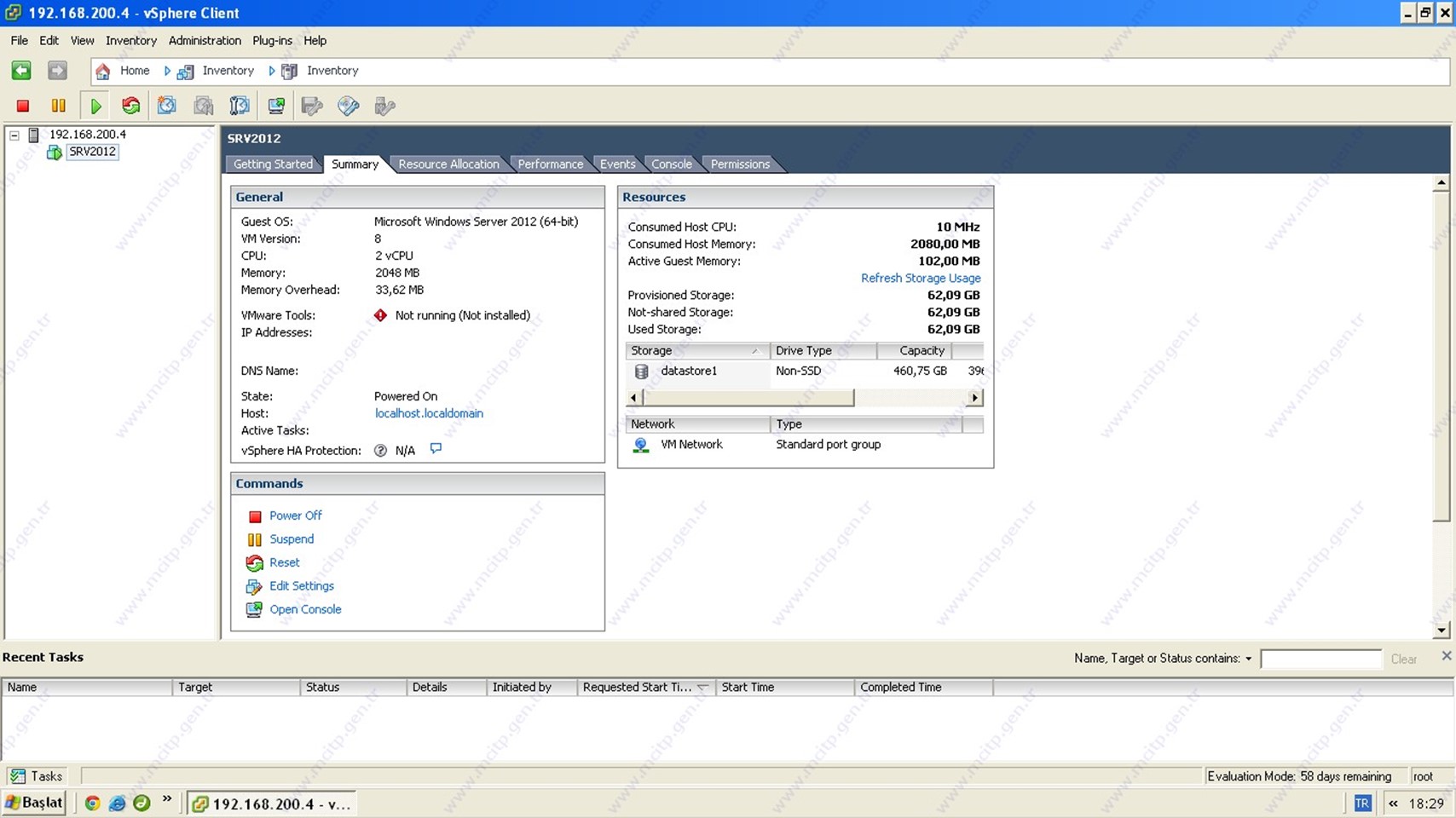
Summary bölümünde bir hata ile karşılaştım VMware Tools‘ların yüklü olmadığını gösteriyor bu tools’lar Sanal Server’ın driver ve benzeri donanımlarını tanıtmaya yarıyor. Kurmak içim Server üzerinde sağ tıklıyorum.
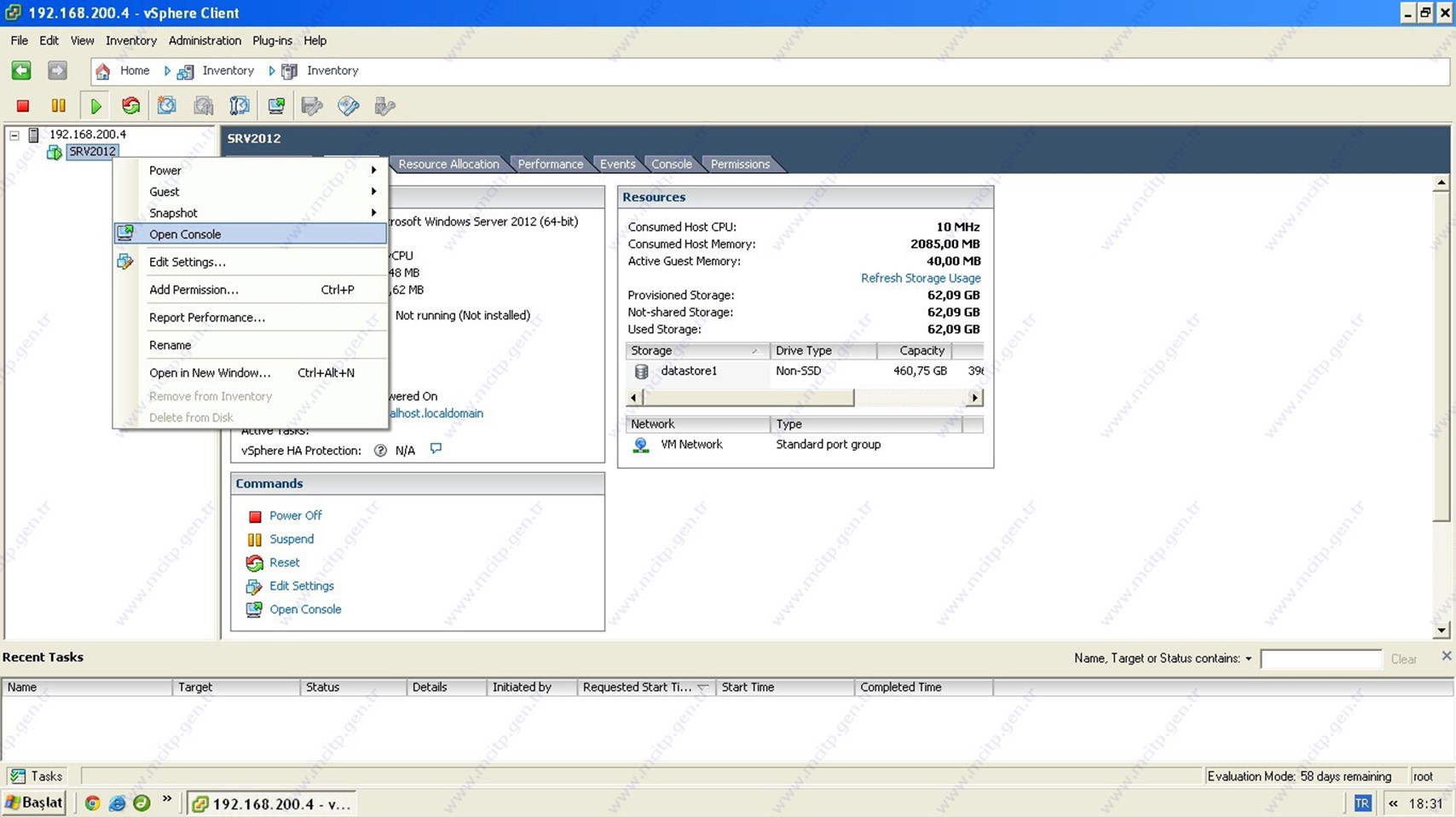
Open Console seçiyorum.
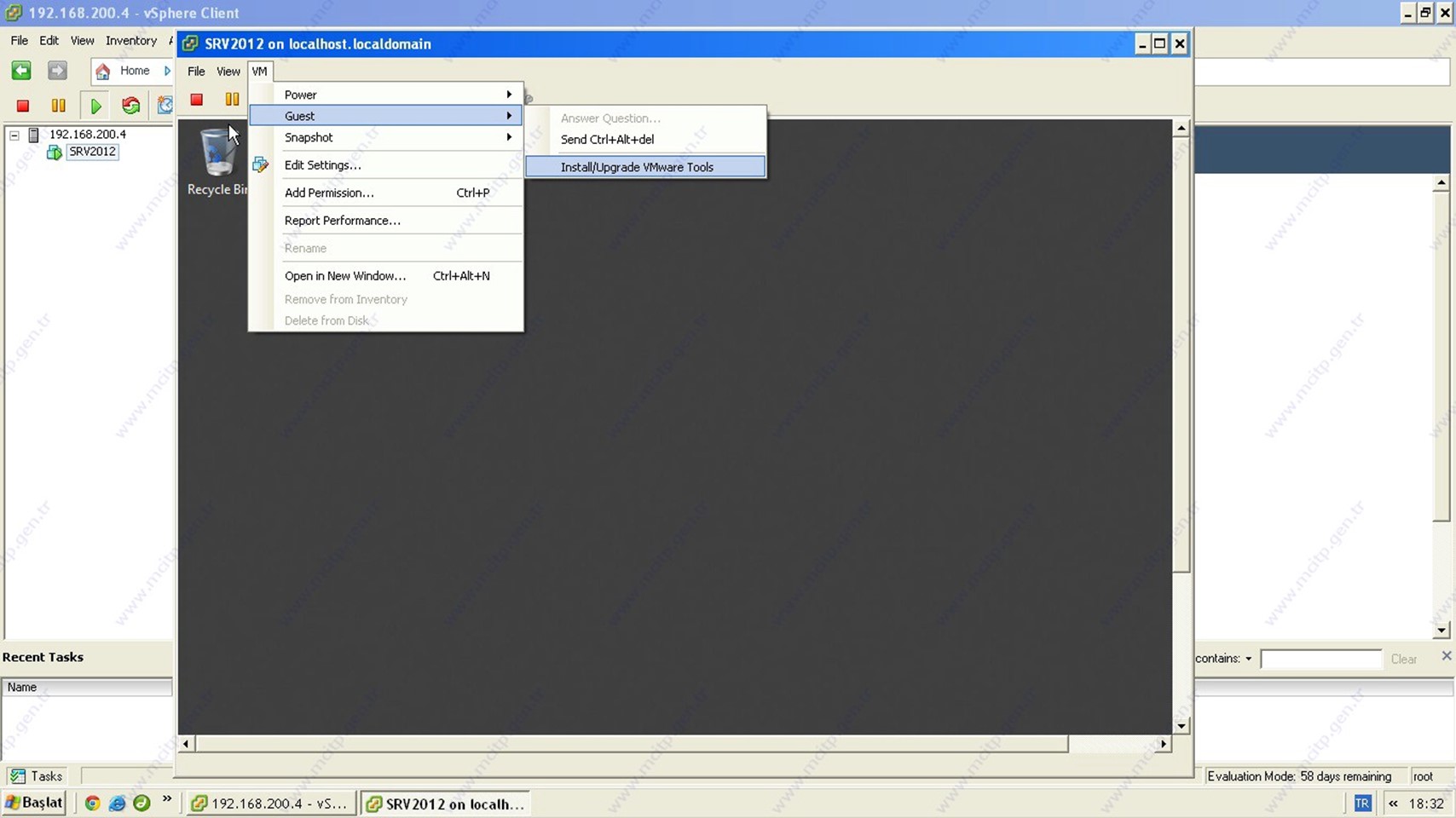
VM – Guest – Install/Upgrade VMware tolls seçeneğini seçiyorum.
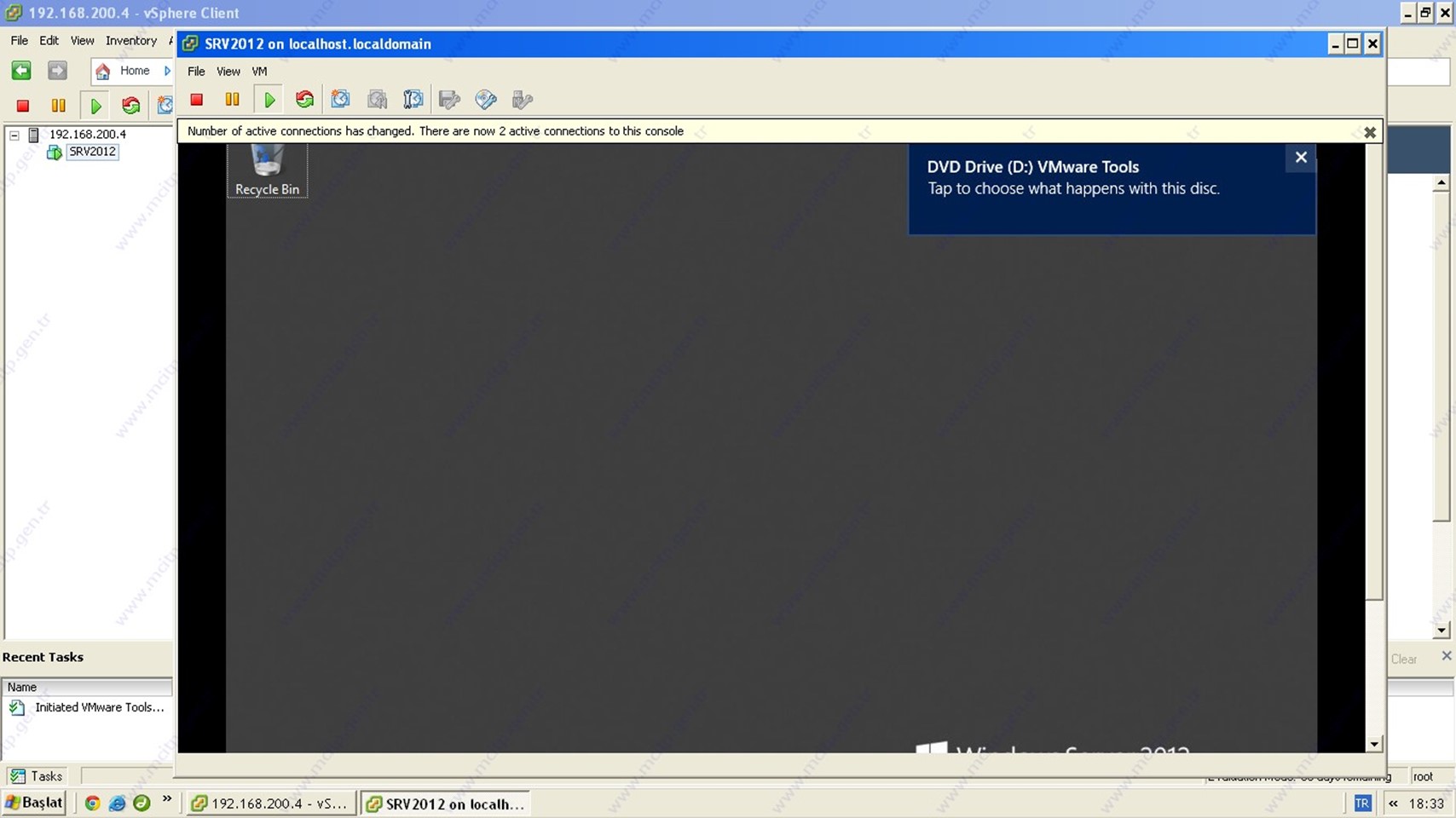
Görüldüğü gibi DVD olarak bağladı.
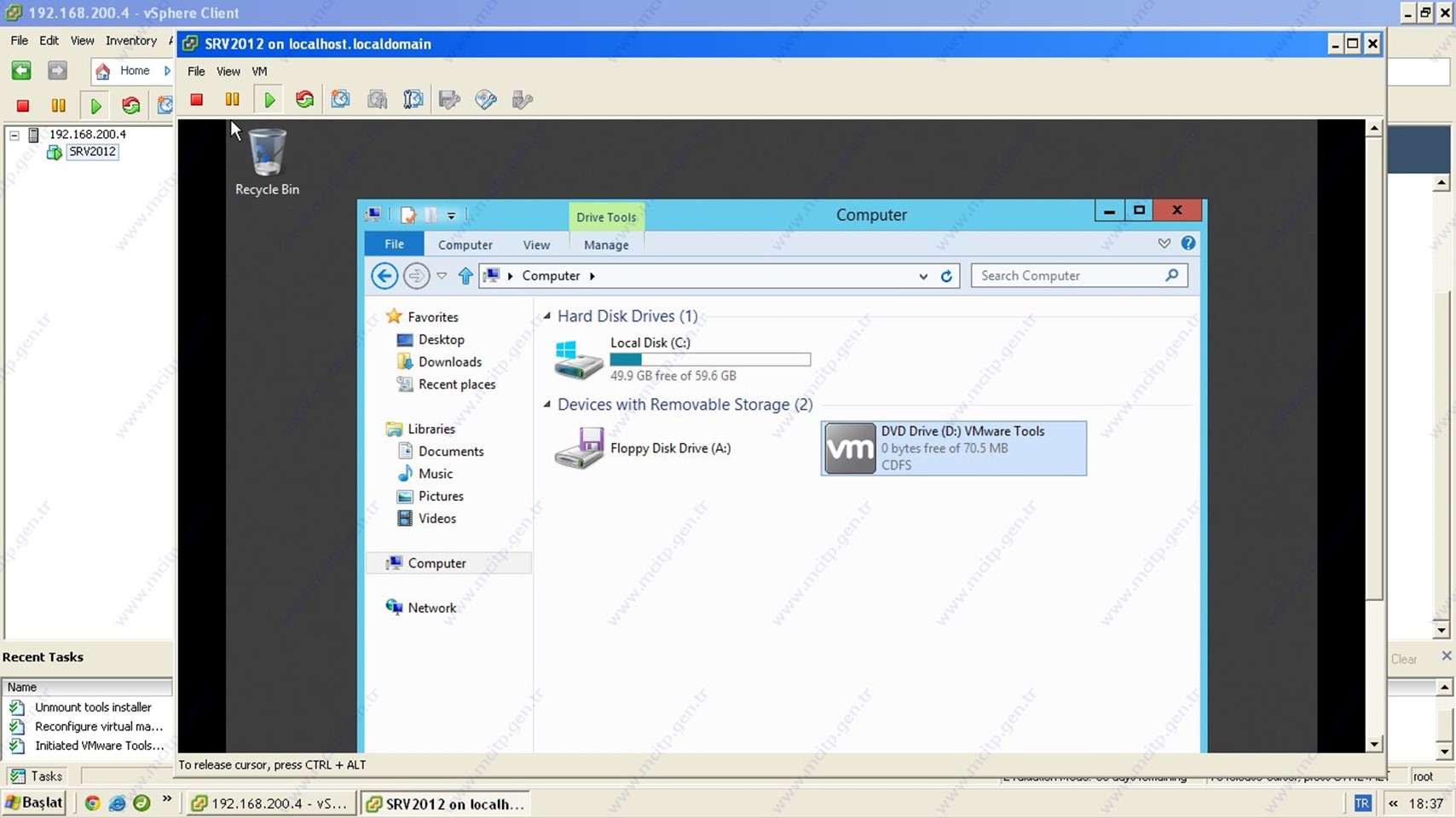
DVD seçtiğimde
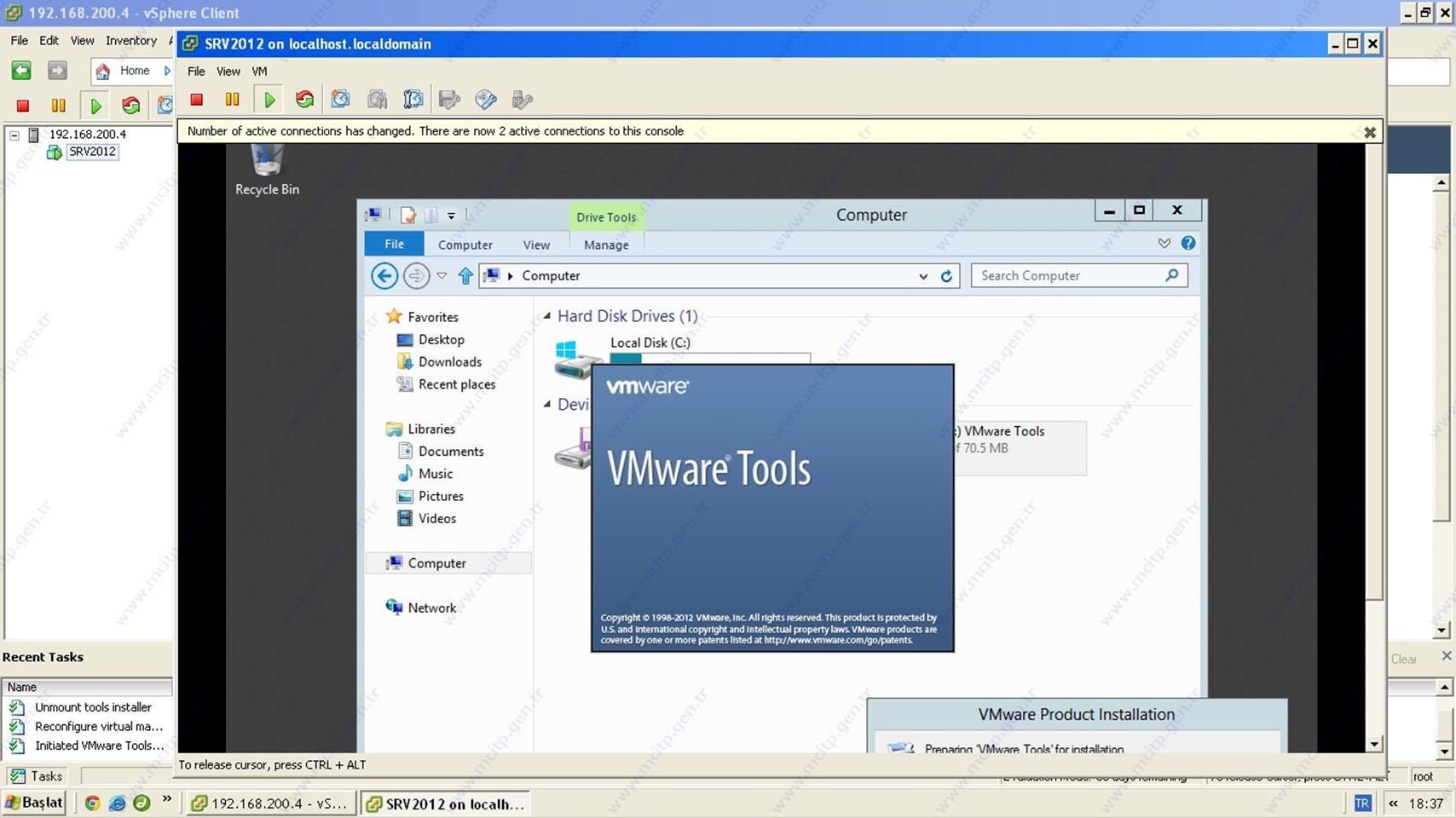
Kurulum başlıyor.
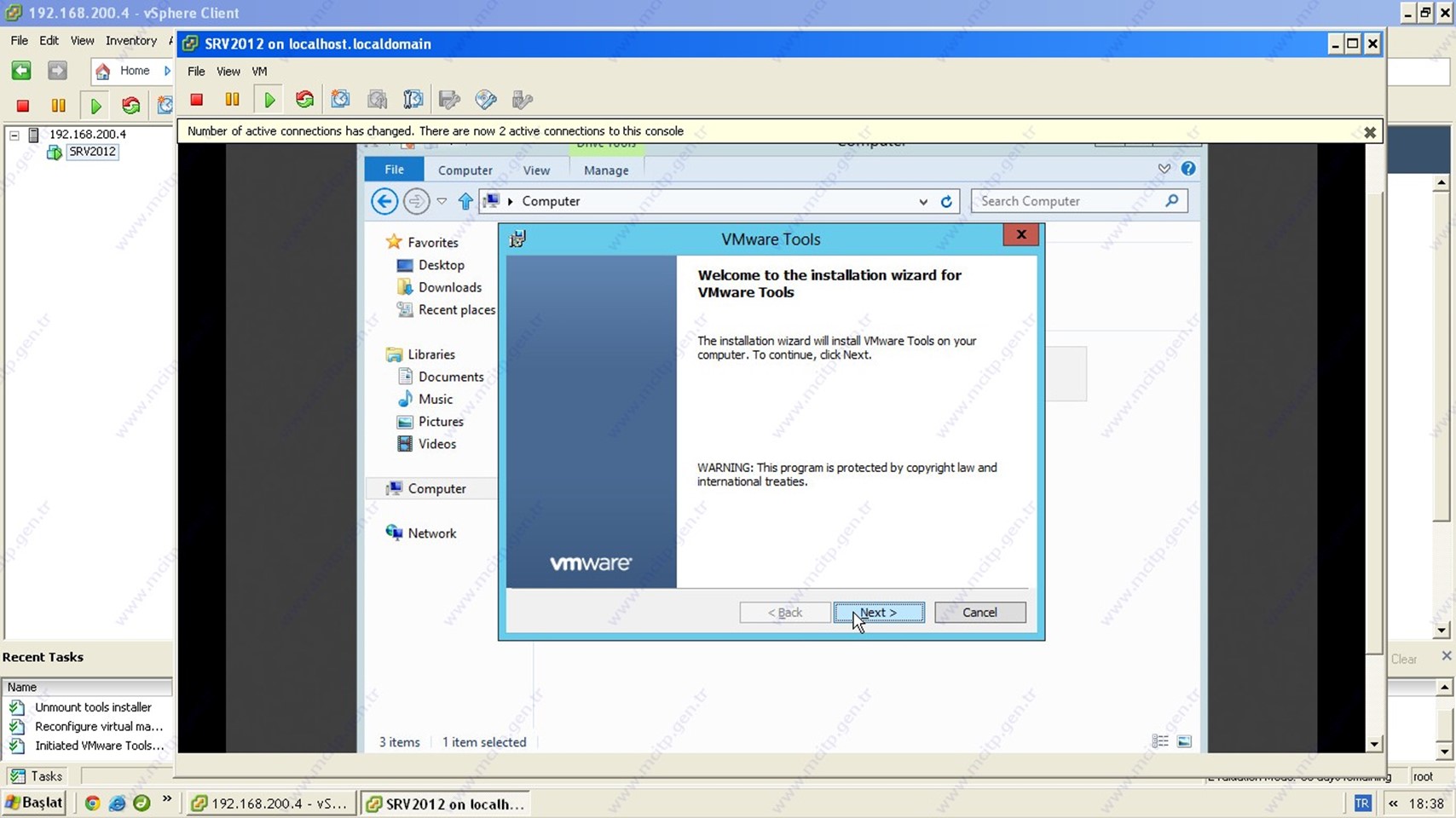
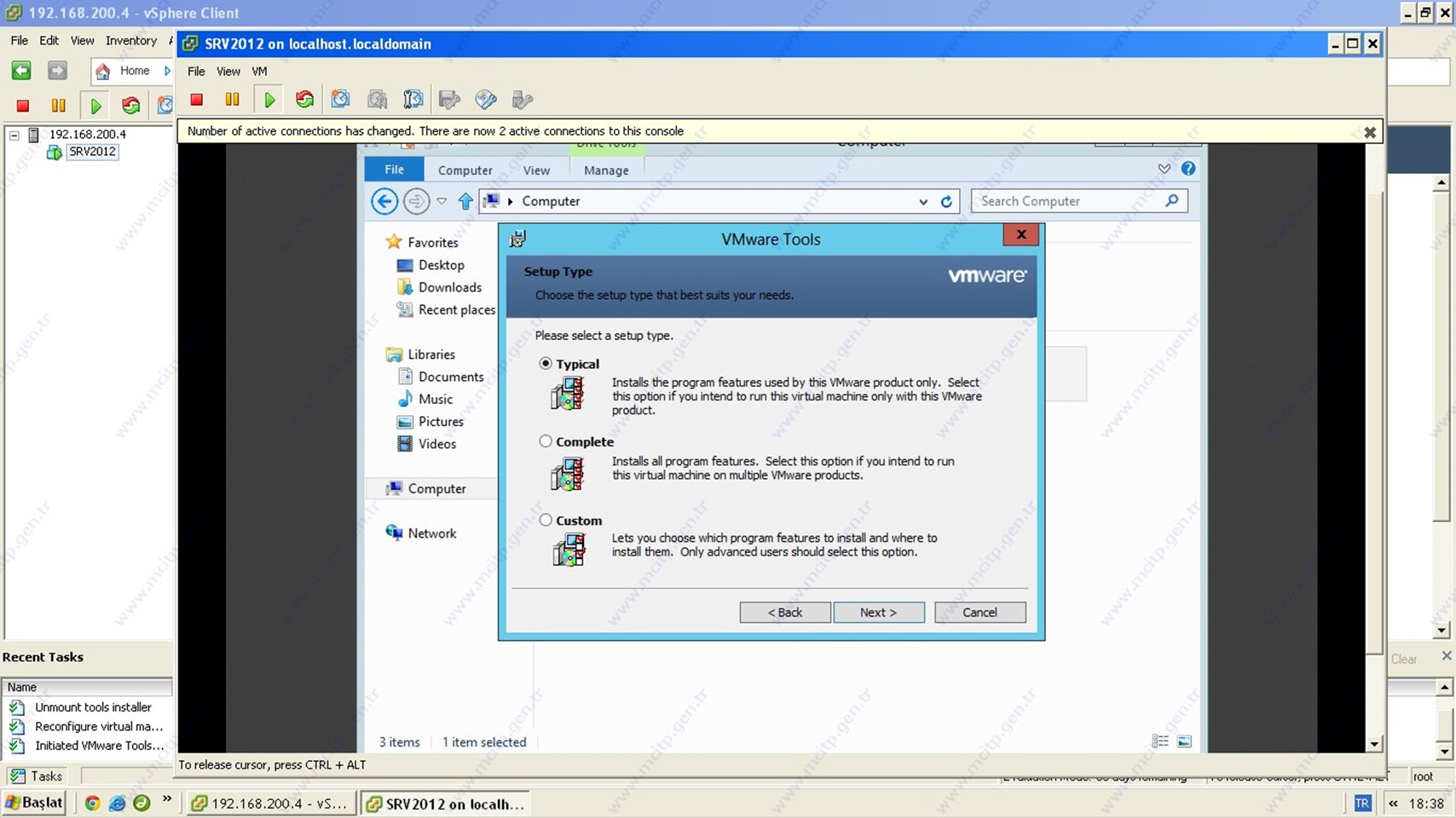
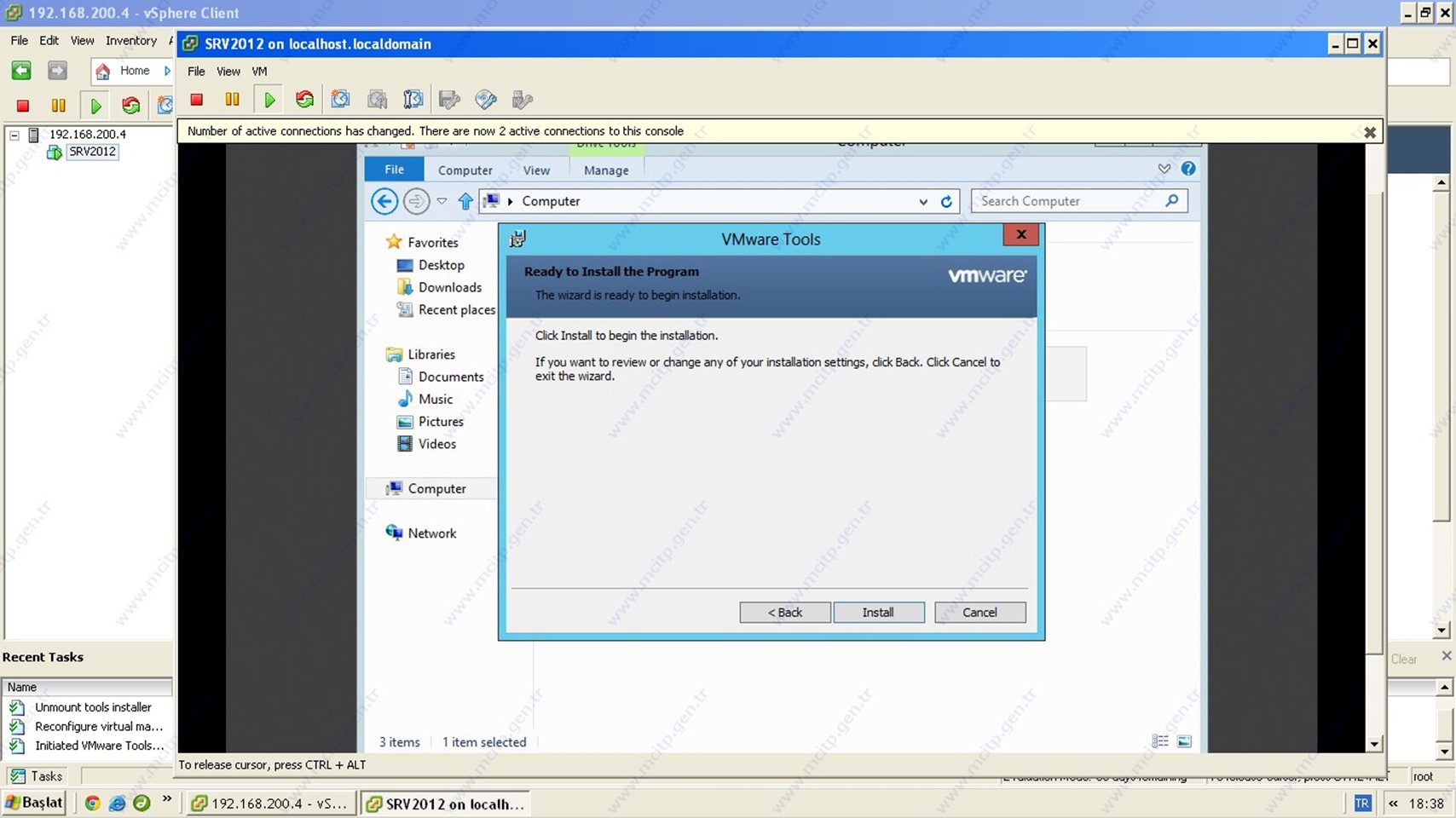
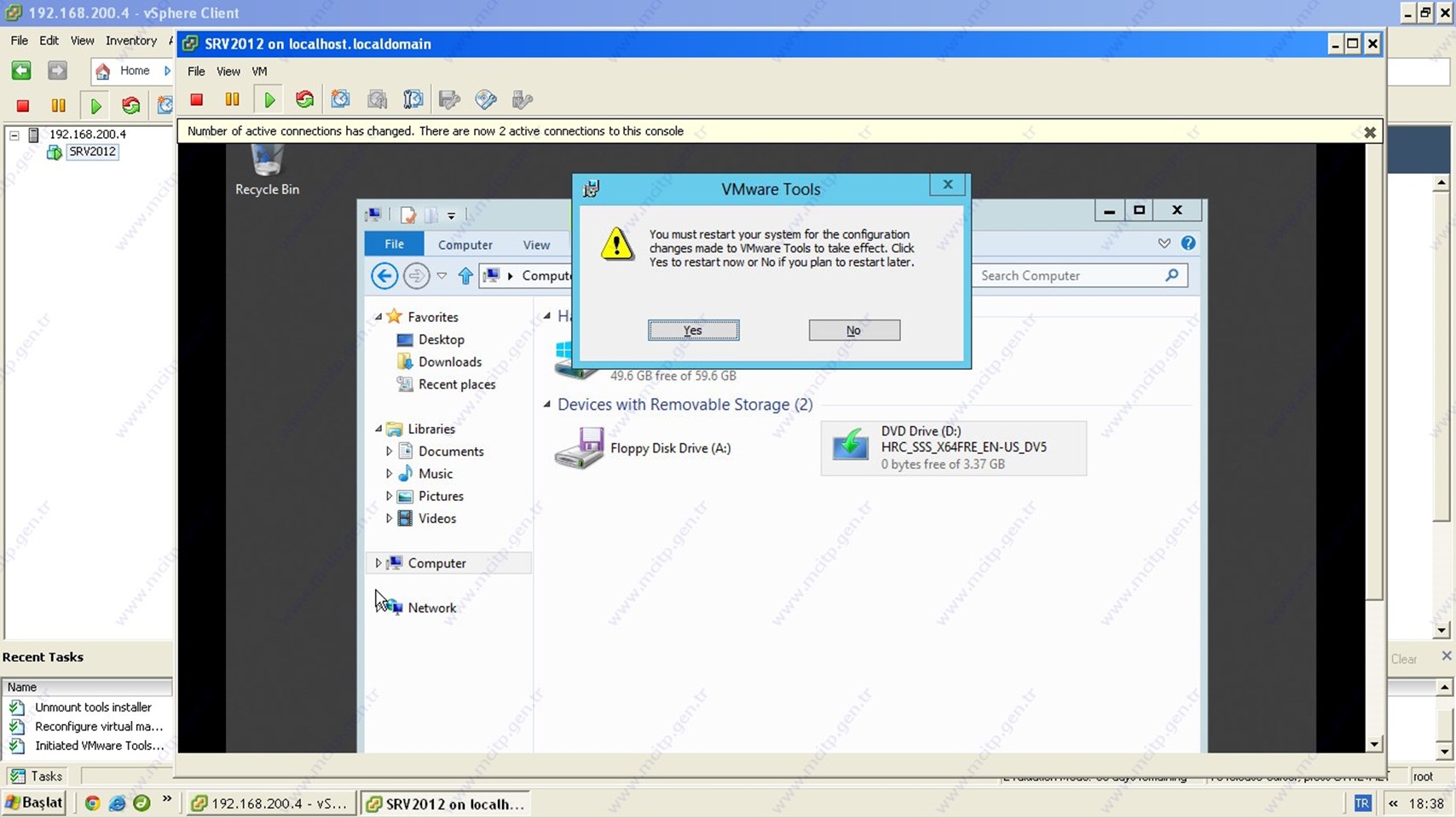
Kurulumu gerçekleştirdim. Server’ı Restart ediyorum.
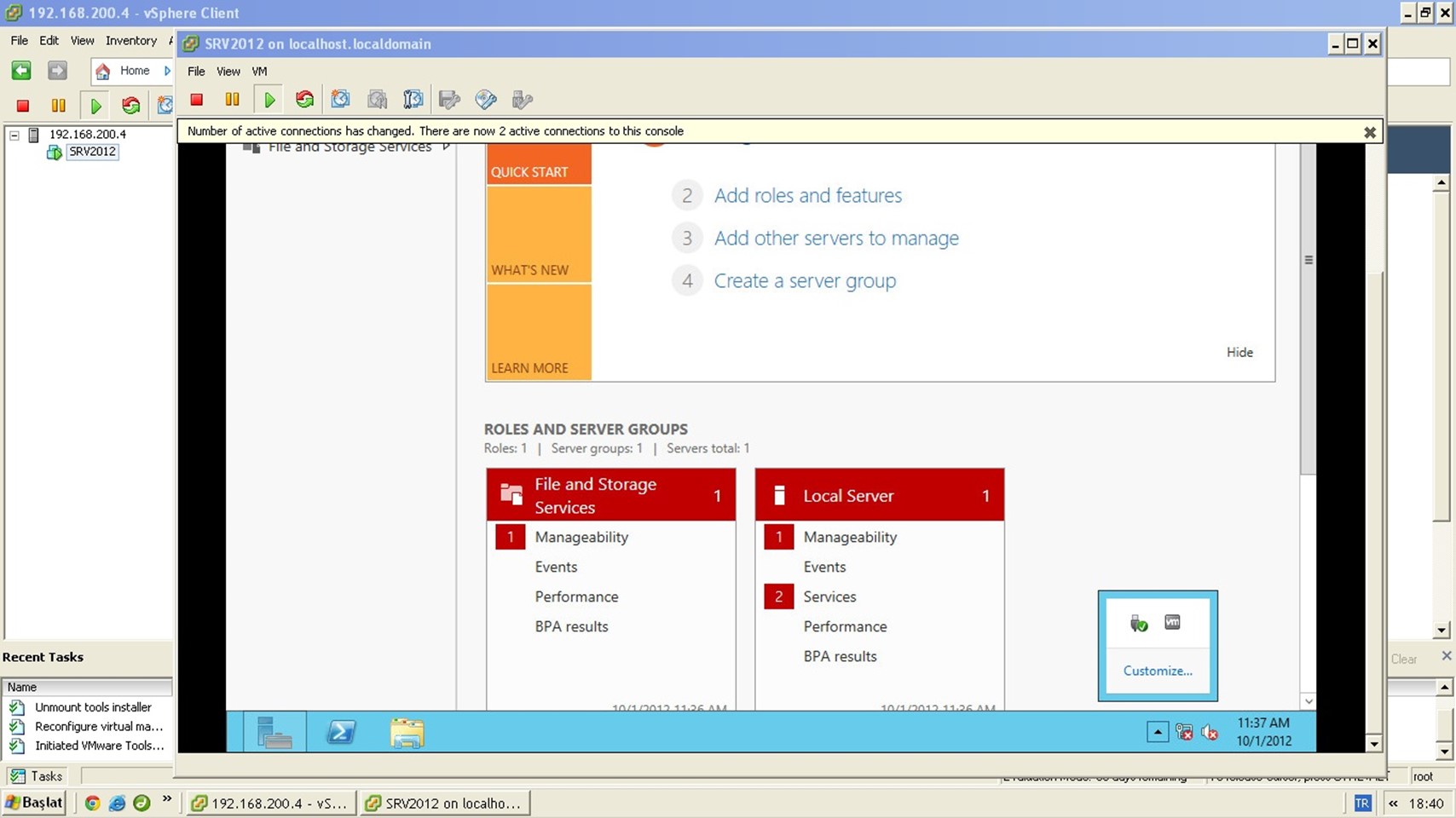
Restart‘dan sonra Görüldüğü gibi VM Tools’un simgesi geldi.
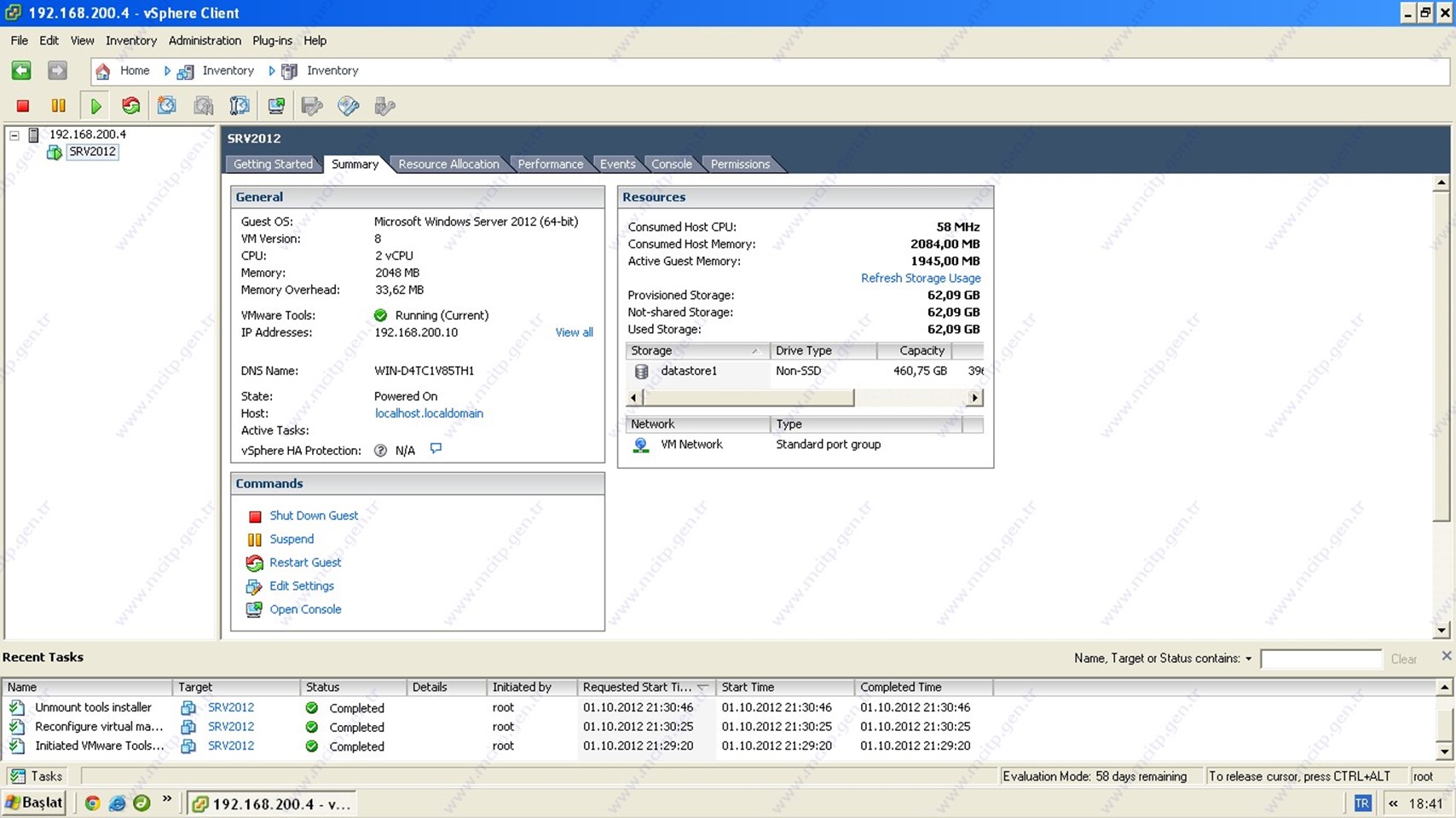
Tekrar Summary bölümüne baktığımda artık onaylanmış olarak geldi.
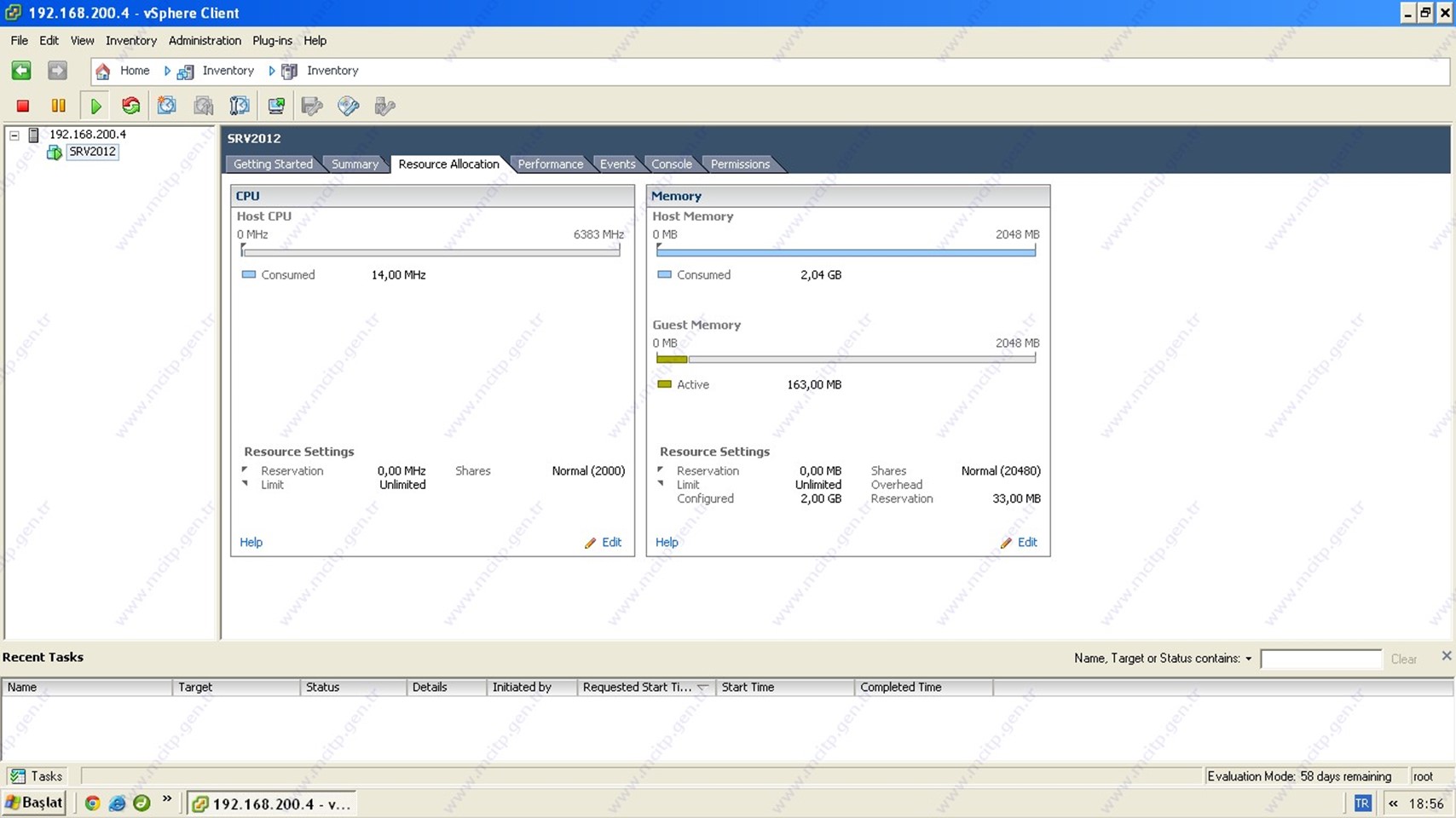
Resource
allocation‘de CPU ve RAM kullanımını görüyoruz.
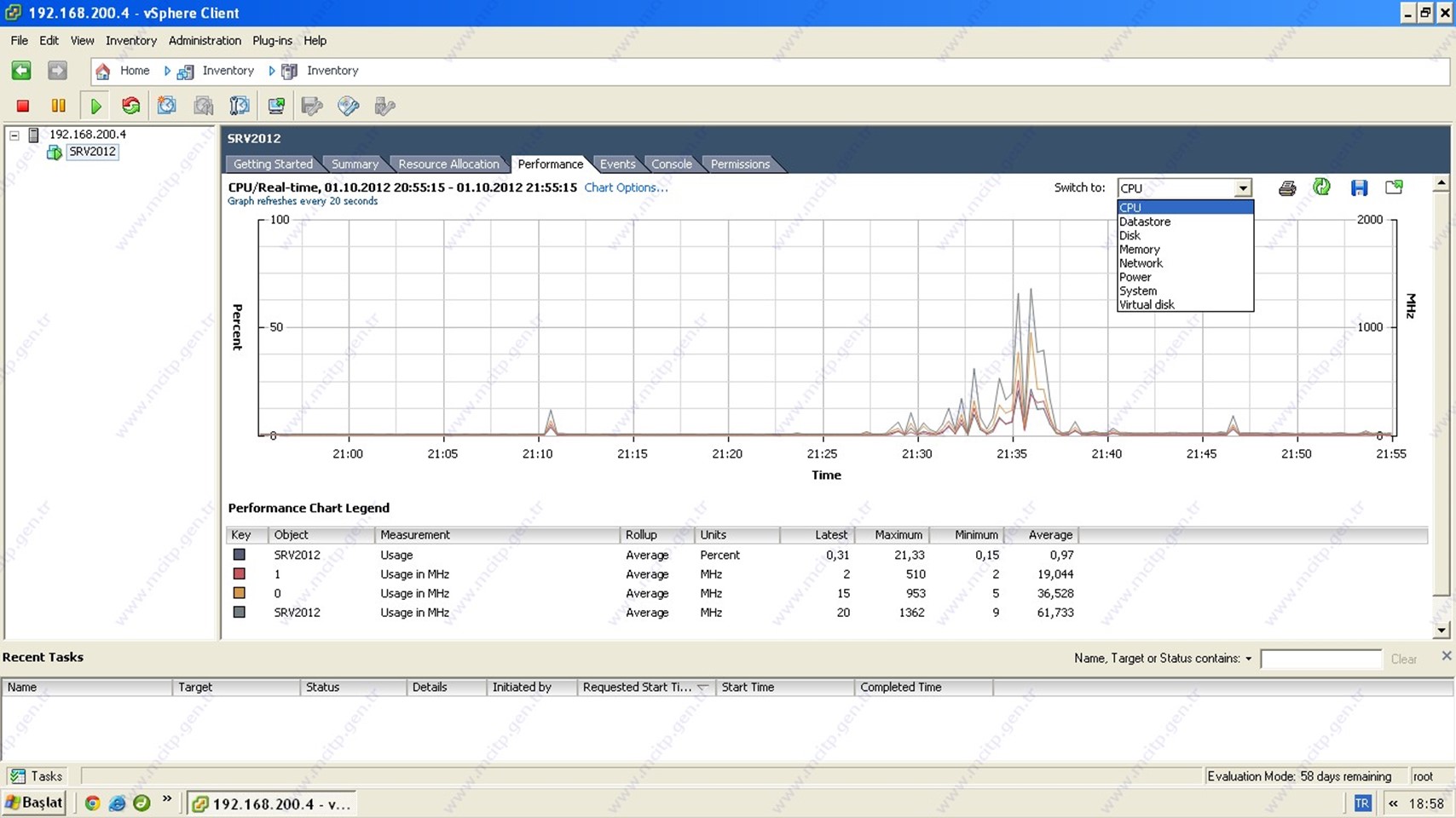
Performans Bölümünden Donanımları izleyebiliyoruz. Ekranda görüldüğü gibi işlemci kullanımı bir ara artmış.
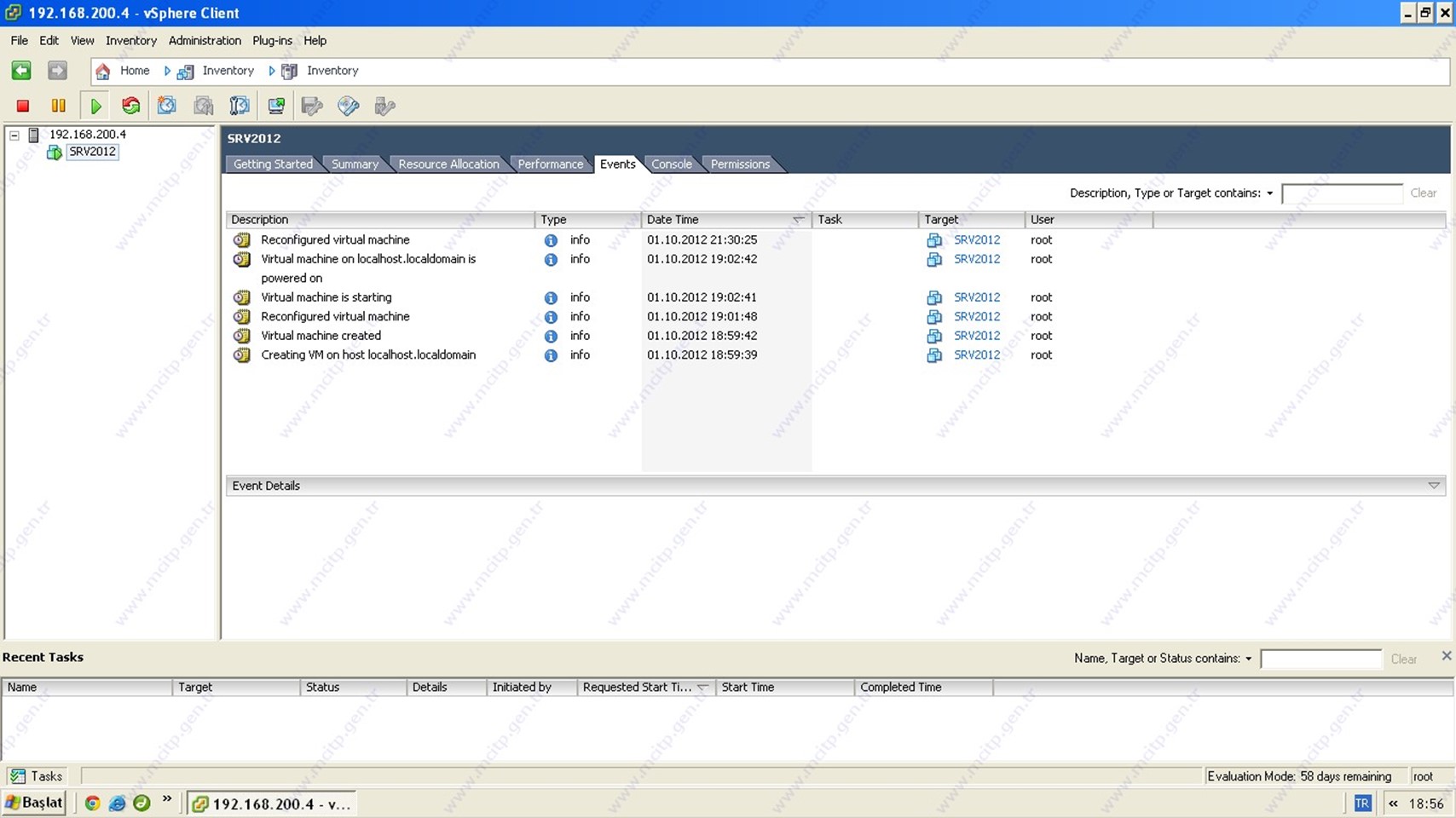
Olaylar.
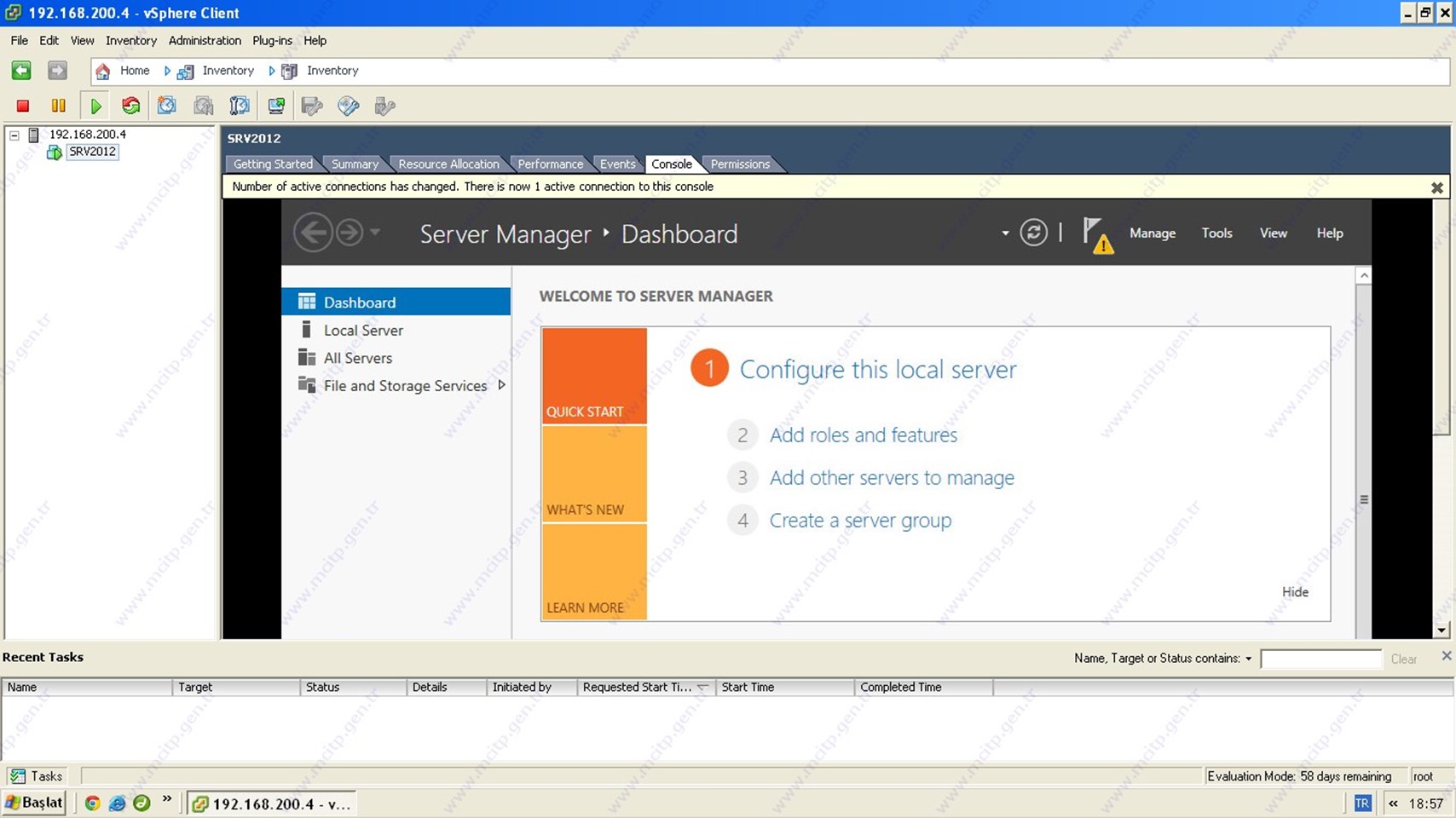
Console’a buradanda ulaşabiliyoruz.
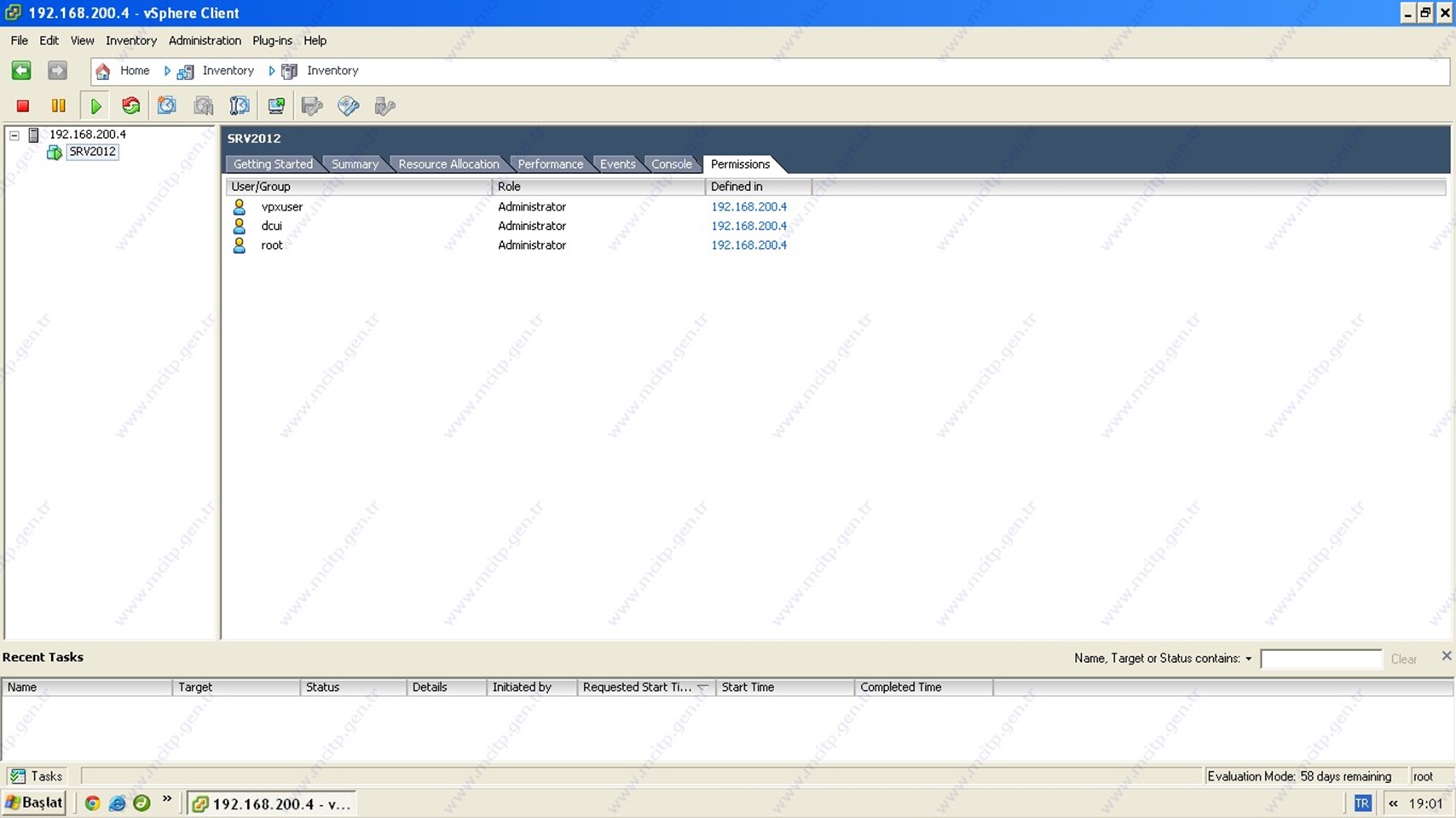
Yetkili kullanıcılarıda burada görüyoruz.
